- 相关下载1
我们在使用Word进行文档编辑的时候,若想输入数字公差,该怎么操作呢?下面小编就将Word输入数字公差的方法和大家分享一下哦。
第一步,打开word,输入需要的数字以及上下公差。
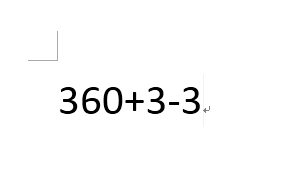
第二步,选中上标公差,点击鼠标右键,选择“字体”。
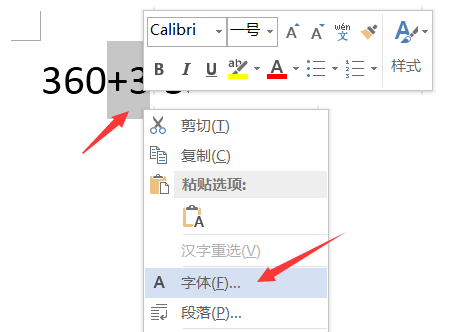
第三步,在弹出来的字体页面中,勾选“上标”,点击“确定”。
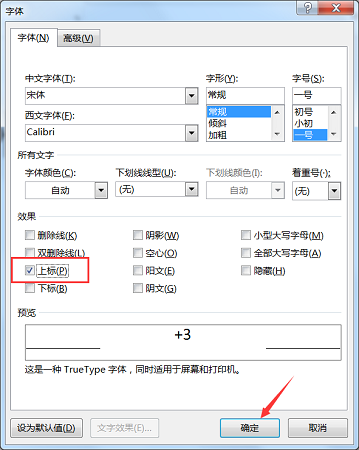
第四步,再选中下标部分,点击鼠标右键,选择“字体”。
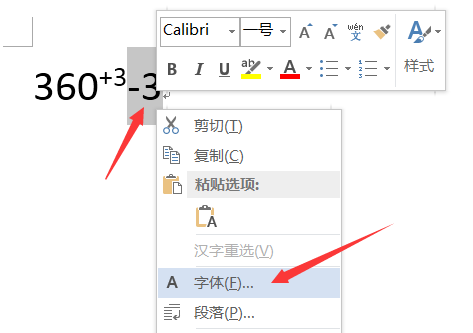
第五步,勾选“下标”,点击“确定”。
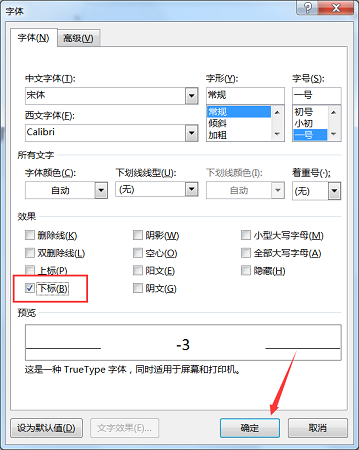
第六步,将上标和下标一起选中,在上方工具栏点击“中文板式”,选择“双行合一”。
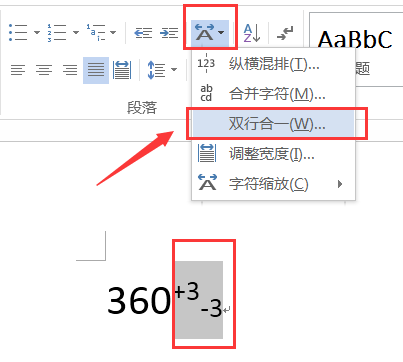
第七步,在弹出来的页面中,将上标和下边之间添加一个空格,点击“确定”。
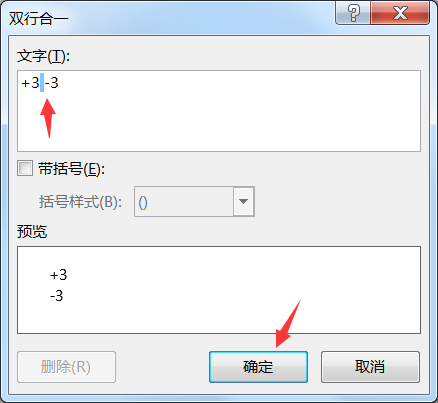
第八步,这样就成功为数字添加上了公差。
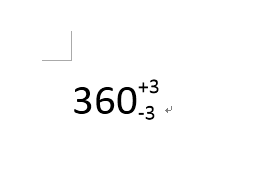
Word输入数字公差的方法小编就分享到这里了,有需要的朋友赶快来学习一下吧。
- word发送错误报告怎么办?word发送错误报告的解决办法
- word公式编辑器怎么用?使用Word公式编辑器的一般步骤
- word如何单独删除一页?word单独删除一页的方法
- word下划线怎么打?打word下划线的方法
- word怎么自动生成目录?word自动生成目录的方法
- word行距怎么设置?word行距设置的步骤
- 怎么word中打乘号?word中打乘号的方法
- word怎么打不开?word打不开的原因
- word背景颜色怎么去掉?去掉word背景颜色的方法
- 怎么解除word安全模式?解除word安全模式的方法
- Microsoft Excel 2020数据透视表怎么做分类汇总-Microsoft Excel 2020数据透视表做分类汇总的方法
- Microsoft Excel 2020数字怎么变成月份-Microsoft Excel 2020数字变成月份的方法
- 本类推荐
- 本类排行
- 1word怎么去除红色波浪线-word去除红色波浪线的方法
- 2金山“藏文版 WPS Office”正式发布 全面适配 Linux
- 3微软官方介绍 Visual Studio 2022 UI新变化
- 4wps怎么制作圆角立体边框-wps制作圆角立体边框方法
- 5腾讯文档怎么替换数据-腾讯文档批量替换数据操作技巧
- 6ppt怎么调整图片叠放位置-ppt调整图片叠放位置教程
- 7腾讯文档怎么设置列表数据验证-腾讯文档列表数据验证设置方法
- 8ppt怎么批量加logo-ppt批量加logo教程
- 9Steam商店打不开怎么办-Steam商店无法打开解决方法
- 10Excel数据排名并列怎么设置-Excel数据排名并列设置方法
- 热门软件
- 热门标签




 口袋妖怪绿宝石
口袋妖怪绿宝石 地牢求生
地牢求生 途游五子棋
途游五子棋 超级玛丽
超级玛丽 超凡先锋
超凡先锋 原神
原神 凹凸世界
凹凸世界 斗罗大陆3龙王传说
斗罗大陆3龙王传说 热血江湖
热血江湖 王牌战争
王牌战争 荒岛求生
荒岛求生 植物大战僵尸无尽版
植物大战僵尸无尽版 奥特曼格斗进化1
奥特曼格斗进化1 口袋妖怪漆黑的魅影
口袋妖怪漆黑的魅影 第五人格
第五人格 香肠派对
香肠派对 问道2手游
问道2手游






























