- 相关下载1
PS怎么绘制速度线呢,话说不少用户都在咨询这个问题呢?下面就来小编这里看下PS绘制速度线的教程步骤吧,需要的朋友可以参考下哦。
1、绘制一个矩形长条,点击居中对齐。

2、关闭背景图层,点击编辑,定义画笔预设。
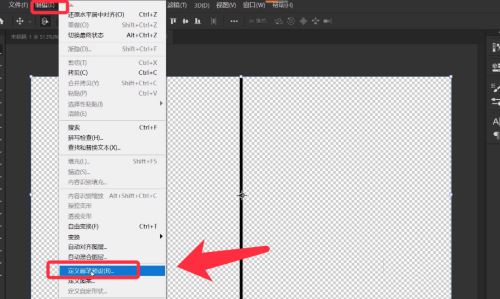
3、点击打开画笔设置面板,选中保存的画笔,设置大小。
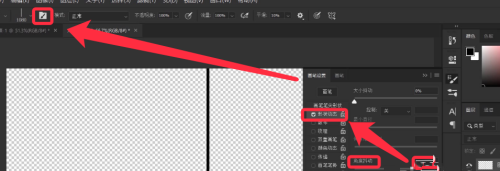
4、然后勾选形状动态,参数如下图所示。
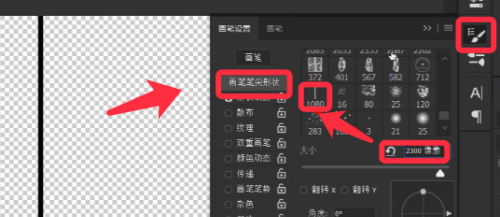
5、在画布中心,不停单击鼠标左键,得到下图效果。
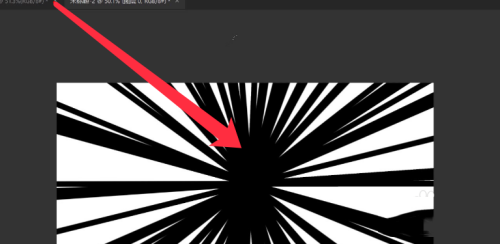
6、按ctrl+L键反向,得到黑色的集中线。
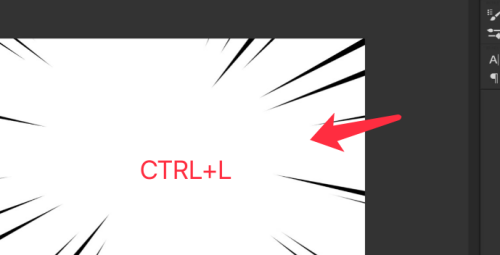
7、更换背景颜色,速度集中线绘制完成效果如下图所示。
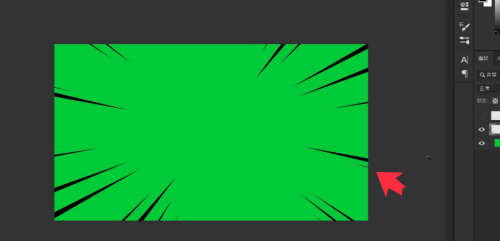
以上就是PS怎么绘制速度线?的详细内容,更多精彩教程可以关注PC下载网哦!
相关阅读
- WPS移动端又有新动作,新增“图片翻译”“PDF目录提取”“文字AI”3大新功能
- WPS官方宣布:将正式关闭第三方商业广告!
- WPS AI正式开启公测,面向全体用户陆续开放体验!
- WPS Office怎么取消共享编辑-WPS Office取消共享编辑的方法
- WPS Office无法打开PPT文件怎么办-WPS Office无法打开PPT文件的解决方法
- WPS Office怎么调整行间距-WPS Office调整行间距的方法
- WPS Office怎么进行字数统计-WPS Office进行字数统计的方法
- Mac版WPS AI来袭,办公效率翻倍!
- 怎么用wps制作表格-用wps制作表格的方法
- ps污点修复工具怎么用-ps污点修复工具使用教程
- word怎么打不开?word打不开的原因
- word背景颜色怎么去掉?去掉word背景颜色的方法
- 本类推荐
- 本类排行
- 1腾讯文档怎么添加视频-腾讯文档添加视频的方法
- 2驱动人生怎么检测电脑配置-驱动人生检测电脑配置方法
- 3ps怎么制作塑料包装滤镜背景-ps制作塑料包装滤镜背景教程
- 4SPSS怎么绘制散点图-SPSS绘制散点图教程
- 5EV录屏怎么打开窗口穿透功能-EV录屏打开窗口穿透步骤
- 6Visual Studio 2019如何设置IIS-Visual Studio 2019设置IIS教程
- 7word怎么插入页码-word插入页码的操作方法
- 8CDR立体化工具怎么使用-CDR立体化工具使用方法
- 9极光PDF阅读器怎么将文件改成word格式-将文件改成word格式的方法
- 10百度浏览器怎么关闭安全警告-百度浏览器关闭安全警告方法
- 热门软件
- 热门标签




 口袋妖怪绿宝石
口袋妖怪绿宝石 地牢求生
地牢求生 途游五子棋
途游五子棋 超级玛丽
超级玛丽 超凡先锋
超凡先锋 原神
原神 凹凸世界
凹凸世界 斗罗大陆3龙王传说
斗罗大陆3龙王传说 热血江湖
热血江湖 王牌战争
王牌战争 荒岛求生
荒岛求生 植物大战僵尸无尽版
植物大战僵尸无尽版 奥特曼格斗进化1
奥特曼格斗进化1 口袋妖怪漆黑的魅影
口袋妖怪漆黑的魅影 第五人格
第五人格 香肠派对
香肠派对 问道2手游
问道2手游






























