ps铜字怎么做?这个是大家都想知道的吧,下面太平洋下载网小编给大家介绍一下photoshop制作铜字教程,感兴趣的赶紧来看看吧。
,photoshop制作铜字教程:
在ps软件中,新建一个800*800的文档,背景色为白色,写上灰色的字体,如图所示

然后双击字体的图层添加图层样式,调整一下投影和内阴影,如图所示


接着调整一下光泽,内发光,如图所示

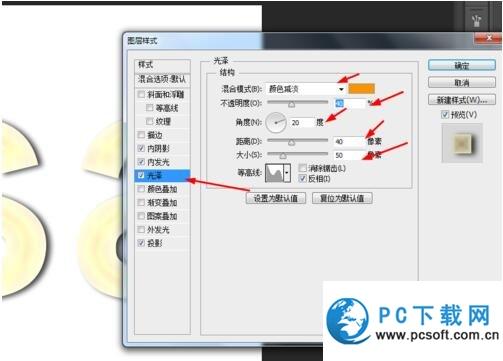
接下来再调整一下描边,斜面和浮雕,等高线,如图所示


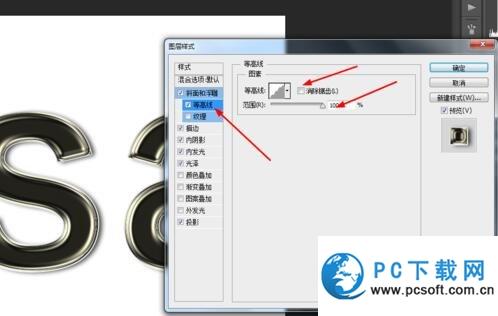
按ctrl点击字体的图层生成选区,再新建一个图层填充铜色,如图所示

最后把图层1的混合模式改为正片叠加,不透明度改为60%,如图所示

效果如下图所示

以上就是太平洋下载网小编为大家介绍的photoshop制作铜字教程,希望能够帮助到大家,如果想要了解更多资讯请继续关注太平洋下载网软件园。
太平洋下载网软件园小编阅读相关推荐:
ps怎么消除图片噪点 photoshop消除图片噪点教程
photoshop液化工具崩溃怎么办 ps液化工具崩溃解决方法
- 迅雷面对面快传怎么使用-迅雷面对面快传使用教程
- 秀米编辑器怎么制作发光字体-秀米编辑器制作发光字体的方法
- 秀米编辑器如何更改图文标题-秀米编辑器更改图文标题教程
- matlab怎么运行m文件-matlab运行m文件教程
- matlab怎么求积分-matlab求积分教程
- 微信视频号如何开通-微信视频号开通教程
- 梦幻西游手游镂鸡子怎么制作-梦幻西游手游镂鸡子制作攻略
- 梦幻西游手游食肆百鸟朝凤怎么制作-梦幻西游手游食肆百鸟朝凤制作攻略
- 泰拉瑞亚熔岩镐怎么制作-泰拉瑞亚熔岩镐制作攻略
- 光遇发饰变装怎么制作-光遇发饰变装的制作攻略
- 秀米编辑器怎么制作发光字体-秀米编辑器制作发光字体的方法
- 梦幻西游手游镂鸡子怎么制作-梦幻西游手游镂鸡子制作攻略
- 本类推荐
- 本类排行
- 1PS怎么设置玻璃扭曲效果-ps给草莓制作玻璃模糊效果教程
- 2ps怎么给文字添加橙色纹理化效果-ps给文字添加橙色纹理化效果教程
- 3剪映怎么剪辑音乐-剪映音乐剪辑处理技巧
- 4photoshop对称性绘画如何使用-ps教程
- 5photoshop怎么修改图片背景颜色-ps教程
- 6adobe photoshop cc 2017如何安装-ps cc 2017安装教程
- 7C4D怎样显示视图中隐藏物体-C4D显示视图中隐藏物体的方法-PC下载网
- 8C4D如何创建三维立体箭头模型-C4D如建三维立体箭头模型的方法-PC下载网
- 9blender不能选中物体并编辑的操作教程
- 10Photoshop设计米老鼠头像的操作步骤
- 热门软件
- 热门标签



 口袋妖怪绿宝石
口袋妖怪绿宝石 地牢求生
地牢求生 途游五子棋
途游五子棋 超级玛丽
超级玛丽 超凡先锋
超凡先锋 原神
原神 凹凸世界
凹凸世界 斗罗大陆3龙王传说
斗罗大陆3龙王传说 热血江湖
热血江湖 王牌战争
王牌战争 荒岛求生
荒岛求生 植物大战僵尸无尽版
植物大战僵尸无尽版 奥特曼格斗进化1
奥特曼格斗进化1 口袋妖怪漆黑的魅影
口袋妖怪漆黑的魅影 第五人格
第五人格 香肠派对
香肠派对 问道2手游
问道2手游






























