- 相关下载1
想必在座的用户对分区助手软件并不陌生,不过你们晓得分区助手怎样创建新分区吗?以下文章就为大伙带来了分区助手创建新分区的具体操作,感兴趣的一起来下文看看吧。
在电脑上打开分区助手,从下图可以看到在磁盘1 的末尾有一块未分配空间(下图列表框中选择的项即是未分配空间,可以通过缩小分区来获得未分配的空间),约69.12GB,现在就利用它来创建一个新分区。
?
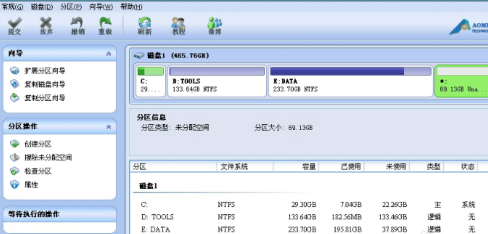
选中这块未分配空间,点击鼠标右键,选择“创建分区”,或者在侧边栏点击创建分区,
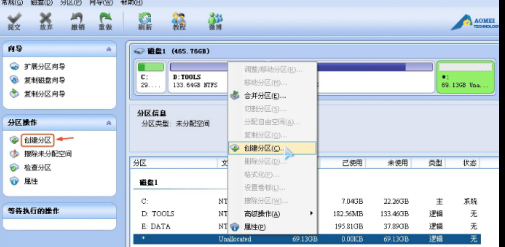
在弹出的窗口中,可以设置盘符、文件系统格式等,普通用户建议保持默认设置即可,然后点击确定,返回主界面。
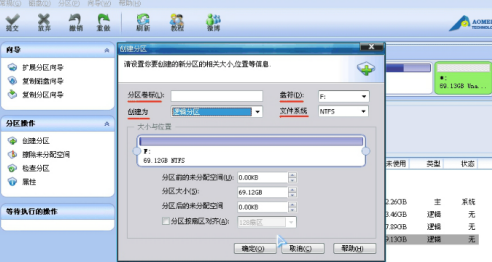
分区助手软件提供了操作预览,返回主界面后您可以在软件界面上看到您所做操作的预执行情况,如下图,界面上已经多出了一个新的分区F约69.12GB。
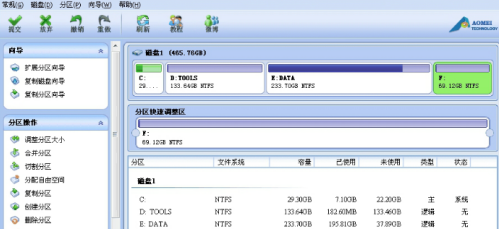
提交以上操作,点击工具栏的“提交”按钮,在弹出的窗口点击“执行”, 如图,然后等待操作执行完成就行了。
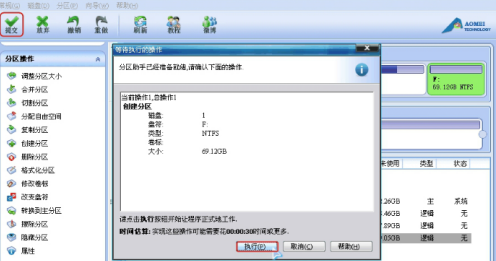
以上就是小编给大家带来的分区助手创建新分区的具体操作,希望本文内容能帮助到大家!
- 分区助手如何更改分区类型-分区助手更改分区类型的方法
- 分区助手如何拆分分区-分区助手拆分分区的方法
- 分区助手怎么减小分区大小-分区助手减小分区大小的方法
- 分区助手怎么无损4K对齐分区-分区助手无损4K对齐分区的方法
- 分区助手如何检测坏分区-分区助手检测坏分区的方法
- 分区助手如何隐藏分区-分区助手隐藏分区的方法
- 分区助手如何格式化分区-分区助手格式化分区的方法
- 分区助手如何检查分区-分区助手检查分区的方法
- 分区助手如何调整分区-分区助手调整分区的方法
- 分区工具diskgenius在哪查看电脑硬盘SMART信息-分区工具diskgenius查看电脑硬盘SMART信息的方法
- 分区工具diskgenius怎么进行系统迁移-分区工具diskgenius进行系统迁移的方法
- 分区工具diskgenius如何转换为逻辑分区-分区工具diskgenius转换为逻辑分区的方法
- 本类推荐
- 本类排行
- 1怎么安装惠普2622打印机驱动-惠普DeskJet2600系列usb安装驱动技巧
- 2u盘文件found如何恢复-u盘恢复 found.000 具体步骤
- 3电脑硬盘有异响怎么办 硬盘开机后有异响解决方法
- 4联想小新pro16配置哪些参数-联想小新pro16配置及价格方法
- 5笔记本电脑怎么连接红米airdots耳机-笔记本连蓝牙耳机的技巧
- 6无线鼠标不流畅怎么办-无线鼠标卡顿问题解决方法
- 7鼠标左键间歇性失灵是什么原因-usb鼠标总是失灵的解决办法
- 8如何选机械键盘-选购机械键盘注意事项
- 9什么轴的机械键盘适合打游戏 不同类型游戏对应不同轴
- 10买电脑是组装电脑好还是品牌电脑好 品牌电脑和组装电脑区别一览
- 热门软件
- 热门标签




 口袋妖怪绿宝石
口袋妖怪绿宝石 地牢求生
地牢求生 途游五子棋
途游五子棋 超级玛丽
超级玛丽 超凡先锋
超凡先锋 原神
原神 凹凸世界
凹凸世界 斗罗大陆3龙王传说
斗罗大陆3龙王传说 热血江湖
热血江湖 王牌战争
王牌战争 荒岛求生
荒岛求生 植物大战僵尸无尽版
植物大战僵尸无尽版 奥特曼格斗进化1
奥特曼格斗进化1 口袋妖怪漆黑的魅影
口袋妖怪漆黑的魅影 第五人格
第五人格 香肠派对
香肠派对 问道2手游
问道2手游






























