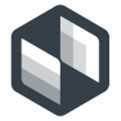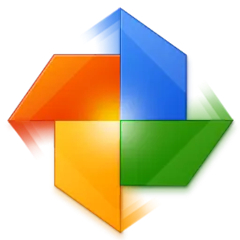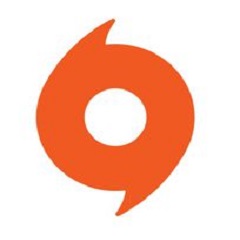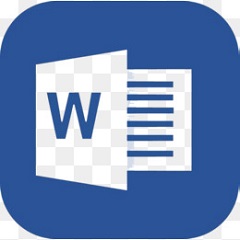Blue Explorer1.16.0.0 最新版

软件大小:2.43MB
应用平台:WinAll
软件授权:免费版
软件类别:应用其他
软件等级:
更新时间:2019-11-30
下载次数:113
软件语言:简体中文
- 金舟PDF编辑器 4.0.4.0 电脑版 03-25
- CrossOver Mac 20 20.0.0 简体中文版 10-15
- 美间 3.0.0 03-12
- 随乐游云游戏 2.1.1.1 最新版 05-20
- steambig 1.0.1.25 正式版 11-18
- 软件介绍
- 软件截图
- 下载地址
- 相关阅读
- 网友评论
Blue Explorer最新版是一款相当靠谱的文件窗口资源管理程序。Blue Explorer官方版带来了清晰直观的操作界面,采用又双窗口的管理模式,可以直观地对计算机内的文件进行预览、排序、编辑、移动等操作,并且Blue Explorer可以将常用文件设置为根节点,这样可以方便用户下次快速访问。
-
0.97.4 官方版查看
-
2.3 官方版查看
-
0.41 最新版查看
-
5.1 官方版查看
-
官方版查看
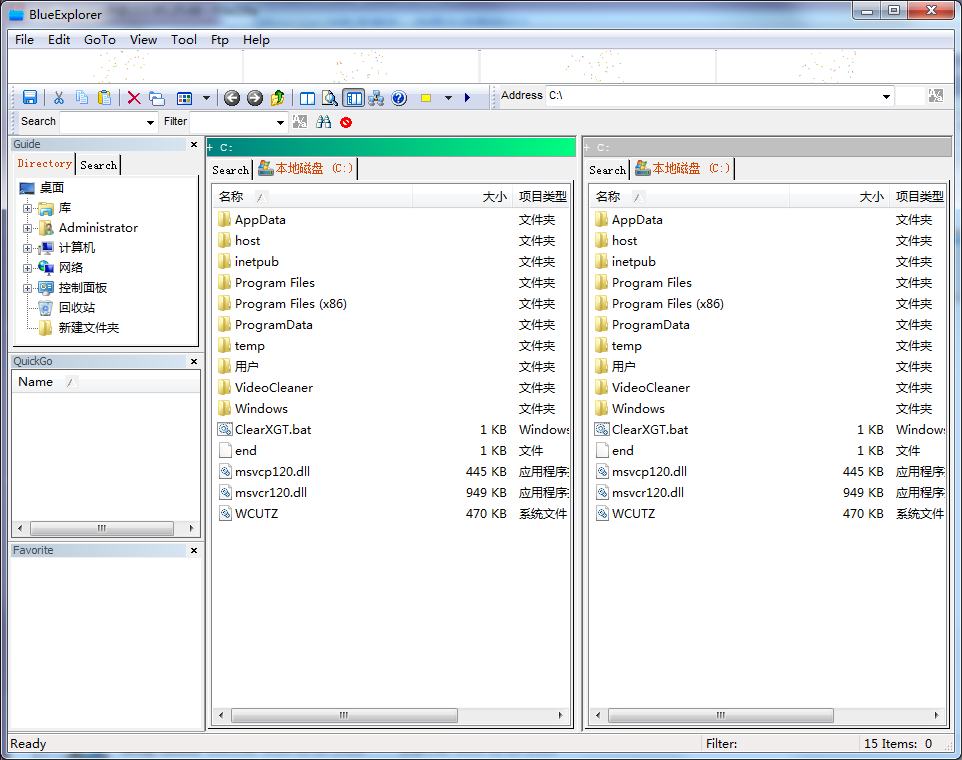
Blue Explorer软件功能
1.在首创的Super View视图中,文件夹可以随意折叠. 文件也可以根据名字划分组,最常用的文件做为根节点,便于快速访问。这对于经常需要为同一文件保存多个版本的用户提供了很好的解决方案。
2.通过Address Bar and Quick Go List,用户可以将经常访问的文件夹或文件加入快速访问列表。下次访问时只需在地址栏中输入部分文件名就可以切换到想要的目录。
3.Blue Explorer的灵活性,远非如此。内置的ftp可以使你轻松的访问ftp站点,浮动的工具栏设计使你可以将工具栏放在任意位置。
4.Blue Explorer 支持多文件面板,你可以打开多个文件面板,把他们放在合适的位置.优化你的浏览。
5.Blue Explorer 还支持浮动工具条,在文件列表的空白位置双击,弹出浮动工具栏。你可以快速向前和向后浏览6.Blue Explorer支持文件夹和文件的注释,你可以给文件夹添加注释,并把注释在文件列表中显示出来。通常,我们用文件名来说明文件的用途.用文件夹来分类文件.有意义的文件名非常重要.有时文件名不足以提供足够的有用信息.文件夹注释是极好的补充.
7.Blue Explorer支持拷贝部分文件名和全文件路径。你也许经常需要拷贝部分文件名或全文件路径。通常在你需要告诉别人某个共享路径时需要这么做.Blue Explorer 提供了一种快捷方式,可以轻松的完成此类任务。
8.浮动窗口用来使文件剪贴拷贝工作更轻松.通常粘贴文件时需要一步步选择文件。通过这种方式你可以轻松的选择文件夹,只需记住部分文件夹的字符.你还可以将经常使用的字符串添加为浮动窗口的快捷菜单。接下来你可以轻松的通过快捷菜单拷贝字符串.
9.以上只是Blue Explorer 的一些独特的功能。作为一款高效的工具它同时具有其他文件管理器的基本功能比如:双文件面板,多文件表,文件预览等功能等。
Blue Explorer安装步骤
1、在PC下载网下载这款软件,解压后,双击exe文件
2、进入安装向导,点击next
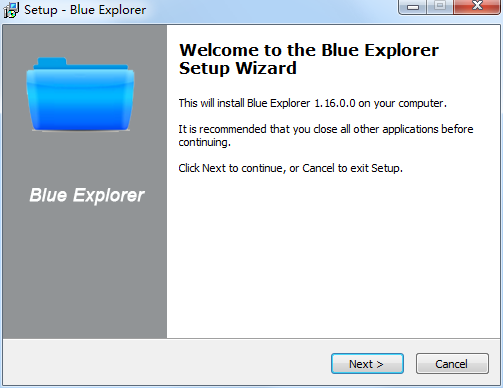
3、查看协议,选择i accept...,点击next
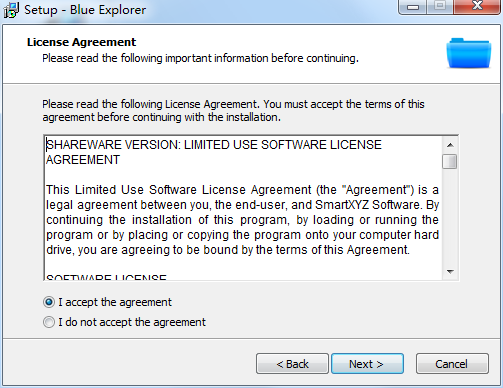
4、设置软件安装位置,点击next
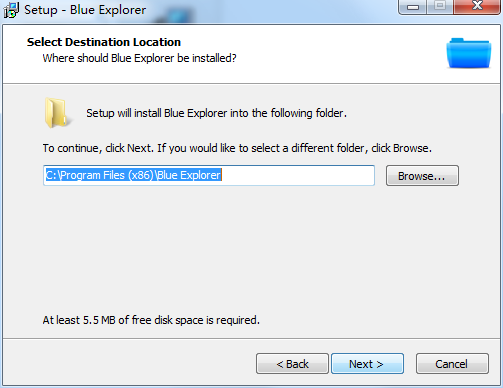
5、选择开始菜单文件夹,点击next
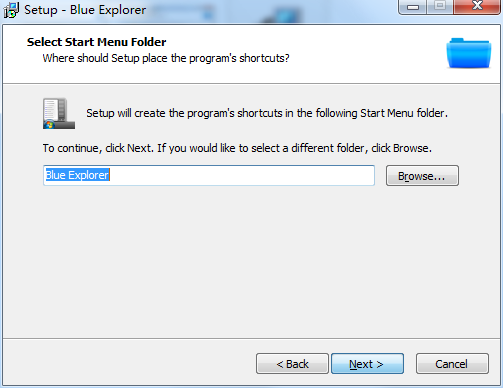
6、选择附加任务,点击next
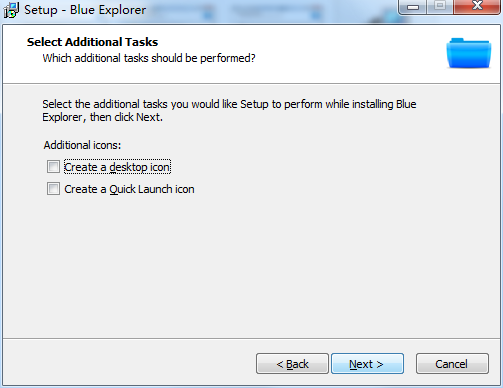
7、确认安装信息,点击install
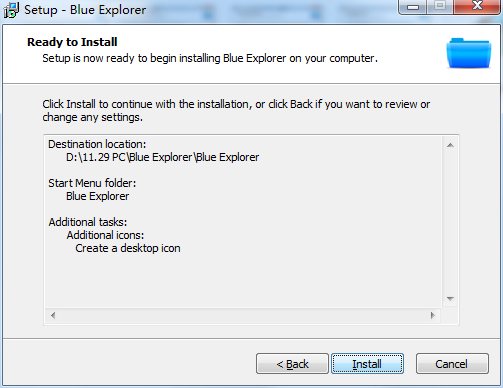
8、软件安装成功
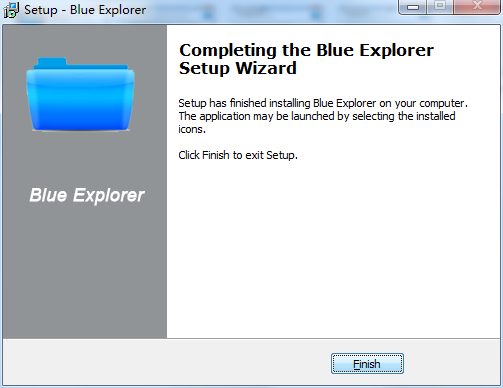
Blue Explorer常见问题
问:BlueExplorer和其他文件管理器有什么区别。
答:Windows资源管理器已绑定到Windows。还有其他文件管理器。与现有的文件管理器相比,Blue Explorer最突出的特点如下:
超级视图
这是一个新的视图,可以方便地查看不同文件夹下的多个文件。你不需要频繁地前后切换。
要管理文件,您需要许多文件夹来存档不同用途的文件。您需要经常打开不同文件夹下的文件,在文件夹之间移动文件。通过此视图,您可以在一个文件列表中同时打开多个文件夹,自由定位所需文件,在文件夹之间自由移动文件。文件也可以按文件名分组。
在某些情况下,我们希望保留一个包含多个版本的文件,有版本控制工具可以帮助您做到这一点,但这太复杂了。我们可以用不同的文件名来标记不同版本的文件。但是列出文件的所有版本-这不是一个好办法。这让你很难找到你真正想要的。group方法可以按文件名对文件进行分组。只将最新版本显示为根,以后可以随时展开组。
快速搜索
您可以快速搜索包含单词的文件。这就像在word文档中搜索字符串一样。Windows资源管理器只提供了在文件开头搜索字母的方法。这远远不够。如果文件列表很长,这是非常有用和更快的。
可以使用快捷方式简化此操作。F3-向前搜索F4-向后搜索。
地址栏
通过地址栏,您可以快速切换到文件夹,而无需记住文件夹的完整路径。输入文件夹路径的一部分,然后在下拉列表中自动完成可用选项。选择所需文件夹,然后按回车键直接转到该文件夹。
为此,首先需要将常用文件夹添加到快速转到列表中。您可以直接从快速转到列表访问该文件夹。
您还可以将快捷方式放在“桌面或Windows启动栏”中的“快速转到”列表中,然后直接从地址栏打开它们。
浮动导杆
指南栏包括目录/搜索/收藏夹/快速转到选项卡。你可以把酒吧停靠在任何地方。
您可以自由选择窗格中的选项卡。
浮动预览窗格。
您可以将预览窗格停靠到任何位置。这使您可以轻松更改预览窗格的大小和位置。
浮动工具栏
双击文件列表中的任何空白区域以打开浮动工具栏。然后您可以轻松地在历史文件夹之间导航。
问:当用户超级查看时,如果我在不同文件夹下复制/移动多个文件,会发生什么情况?
答:不同文件夹下的文件将同时被复制/移动。如果有两个文件具有相同的文件名,可能会导致一个被重写。最新的文件将覆盖前一个文件。
复制/移动多个文件时,如果同时选择了文件夹及其下的文件,则会将文件夹复制或移动到目标位置。这些文件将保存在文件夹下。
问:为什么超级视图不能显示文件夹下的所有文件夹和文件?
答:为了提高效率,超级视图仅限于显示500个项目。如果要查看包含数千个文件的文件夹,请使用详细信息视图。
如果查看的文件夹包含超过500个文件,则文件夹更新可能不准确。这是为了确保查看多个文件夹下的文件容易。

问:最喜欢的列表和快速进入列表有什么区别?
答:收藏夹列表是用来组织您最喜爱的文件夹和文件的。你最好不要把名单留得太长。否则很难找到什么文件。通过这种方式,您可以在列表中自由分组文件和文件夹。它就像一个虚拟文件夹。
快速转到列表用于保存常用文件和文件夹的列表。它和地址栏一起使用。通过在加法条中输入关键字,可以方便地选择匹配的文件夹。也可以直接打开列表中的项目。但如果清单太长,这就不方便了。
问:为什么蓝色探险家需要很长时间才能启动。
答:在关闭蓝色资源管理器之前,可能打开了太多文件夹。在启动期间,蓝色资源管理器将自动加载以前打开的文件夹,这需要时间。
上次关闭程序时,您可能还打开了“网络共享文件夹”。在启动过程中,“网络共享文件夹”不可用,这也会导致相同的问题。
为了避免这种情况,关闭程序时最好不要打开太多文件夹。
在开始期间,如果先前的文件夹不存在或“NETStasyFooX”不再存在,则显示的文件夹将被设置为“C:”,而不是先前的文件夹。
问:调整或移动预览窗口时,无法显示普通视图中的word文件。
答:这是一个已知的问题,需要解决。您可以选择另一个文件并再次返回以正确查看它。
问:当我从目录树中单击文件夹时,“文件视图”窗格中没有响应。
答:请确保当前活动的选项卡不是“搜索”选项卡,在这种情况下,将不会显示该选项卡。
问题:当我试图浏览一个文件夹时,文件夹中没有显示任何内容。
答:请确保过滤器设置正确,如果没有匹配的内容,则不会显示任何内容。
问:为什么有些时候会很慢?
答:有几个原因可能导致这种情况。
1.在超级视图中,如果文件夹下有很多文件,打开或排序文件夹可能需要很长时间。
2.在缩略图视图中显示文件夹需要很长时间。
3.当试图对包含上千个文件的文件夹进行排序时,速度很慢。
问:为什么不能弹出“Ftp连接”对话框而不能切换到超级视图?
答:请确保当前选项卡不是搜索选项卡,在这种情况下不允许执行上述操作。
问:从以前的版本升级到最新版本时。以前保存的文件夹状态不可用。“文件夹中”列中的搜索结果不正确。
答:在这种情况下,您需要关闭蓝色资源管理器,删除view.dat。对于XP,此文件是under C: Documents and SettingsUser NameApplication DataSmartXYZ。
删除文件后,重新启动蓝色资源管理器。
然后问题就可以解决了。司机可能是“D:”。这取决于您的环境变量设置。用户名是您的windows登录名。
对于Win7 C:UsersUser NameAppDataRoamingSmartXYZ
问:升级到新版本时,以前打开的文件夹、收藏夹和快速转到列表不再可用。
答:我们避免让这种情况发生。如果发生这种情况,请重新生成收藏夹列表和快速转到列表。
Blue Explorer更新日志
1.修正了其它bug;
2.优化了软件的兼容性
小编推荐:在您使用Blue Explorer之后,我想您可能还会需要tks、汽车贷款计算器、word 公式编辑器等软件,快来pc下载网下载使用吧!
- 评论




 抖音电脑版
抖音电脑版
 百度一下
百度一下
 QQ浏览器
QQ浏览器
 360浏览器
360浏览器
 Flash中心
Flash中心
 鲁大师
鲁大师
 驱动精灵
驱动精灵
 photoshop cs6
photoshop cs6
 金山PDF阅读器
金山PDF阅读器
 Gogo游戏
Gogo游戏
 BarTender
BarTender
 Uplay
Uplay
 迅捷OCR文字识别软件
迅捷OCR文字识别软件
 云即玩游戏盒
云即玩游戏盒
 MathType公式编辑器
MathType公式编辑器
 wps
wps
 CE修改器(Cheat Engine)
CE修改器(Cheat Engine)
 iFonts字体助手
iFonts字体助手
 UltraEdit
UltraEdit
 爱莫脑图
爱莫脑图
 神奇条码标签打印软件
神奇条码标签打印软件
 Microsoft Office2021
Microsoft Office2021
 Xshell5
Xshell5
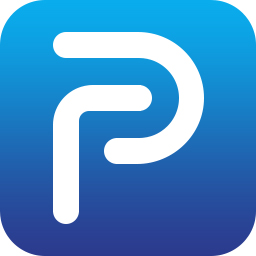 风云PDF编辑器
风云PDF编辑器
 pycharm2019
pycharm2019
 闪电PDF虚拟打印机
闪电PDF虚拟打印机