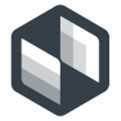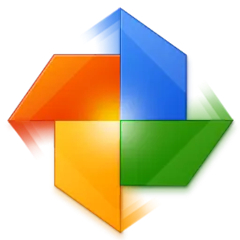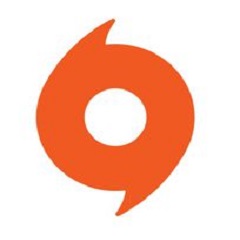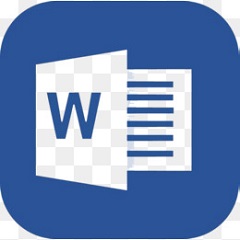Connecter1.7.0 官方版
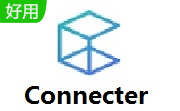
软件大小:52.356MB
应用平台:WinAll
软件授权:免费版
软件类别:应用其他
软件等级:
更新时间:2020-07-13
下载次数:163
软件语言:简体中文
- 金舟PDF编辑器 4.0.4.0 电脑版 03-25
- CrossOver Mac 20 20.0.0 简体中文版 10-15
- 美间 3.0.0 03-12
- 随乐游云游戏 2.1.1.1 最新版 05-20
- steambig 1.0.1.25 正式版 11-18
- 软件介绍
- 软件截图
- 下载地址
- 相关阅读
- 网友评论
Connecter官方版是一款专业的3D资产管理工具。用户使用Connecter最新版可以帮你助管理查看本机预览或打开并探索 3ds Max、C4D、SketchUp、3ds、FBX、OBJ、IES 等文件格式,理论上支持所有格式类型。建模软件的模型,软件提供了可视化的预览功能,可以直接预览模型效果。Connecter官方版格式支持很广泛,可以自定义,有很好用的标签系统。
-
0.97.4 官方版查看
-
2.3 官方版查看
-
0.41 最新版查看
-
5.1 官方版查看
-
官方版查看
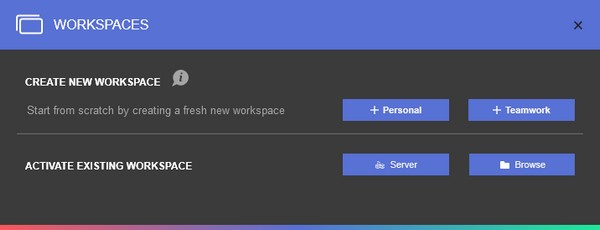
Connecter基本简介
Connecter是一款模型管理软件,可以帮助用户在cinema 4D软件上管理模型,也可以在3ds max软件上管理模型,您只需要将本软件拖动到Design Connected脚本就可以自动安装,从而快速管理自己的模型,您可以在软件管理自己的全部模型,也可以在软件将文件与产品匹配,登录到Design Connected帐户后,Connecter将自动扫描您添加的文件夹,例如3d文件,纹理,不同的文件格式,然后所有此类文件将在产品的“文件”列表中突出显示,这样就可以查看自己的产品文件了!
Connecter功能介绍
灵活的资产管理
使用选定的资产文件夹和文件相关文件格式,创建虚拟类别,明星喜爱的资产,隐藏或快速过滤无关的文件和文件夹。
可视化浏览资产
查看本机预览或打开并探索 3ds Max、C4D、SketchUp、3ds、FBX、OBJ、IES 等文件格式,理论上支持所有格式类型。
轻松的团队合作
创建团队工作空间,轻松地与您的团队共享和协作。
集成到 3dMax
显示 Max 文件本地预览和版本,渲染器,管理外部文件在 Max 和智能合并资产在你的 Max 场景。
更多功能
添加资产描述,显示子文件夹中的文件,导出 PDF 目录,等等。
Connecter软件特色
Cinema 4D集成 | 合并
合并从Connecter拖动的文件并将其锁定到光标位置。
▪您可以跳过弹出菜单并通过按住CTRL直接启动合并功能,同时从Connecter拖动文件。
▪鼠标左键单击克隆已合并的对象。
▪CTRL+鼠标左键单击将使对象的H旋转顺时针旋转90°
▪按住CTRL + SHIFT +鼠标左键将对象的H旋转顺时针旋转45°。
▪按住SHIFT键可将对象X或Z位置与最后放置的对象对齐
Cinema 4D集成 | 合并(默认为c4d)
与“文件”菜单中的Cinema 4D Merge命令相同。不同之处在于您可以从Connecter拖动和合并多个文件。
Cinema 4D集成 | 合并UI
您可以选择要在场景中合并的对象类型。目前,始终添加了生成器,修改器和其他特殊对象。
▪几何
▪样条
▪灯光
▪相机
▪空白
Connecter安装说明
安装,卸载和更新
安装Connecter
要安装Connecter,请单击上面的按钮下载压缩安装,然后解压缩,双击exe。 文件并按照步骤操作。 它只需要一分钟左右。
卸载Connecter
要卸载Connecter,请转到“控制面板”>“程序”>“程序和功能”,在列表中找到“连接器”,然后选择卸载。 它现在已经消失但......
...您的自定义设置仍然存在于未来的Connecter安装中。 如果要从系统中删除所有Connecter文件和设置,请在卸载时选择该选项。
更新Connecter
没什么可做的! Connecter将自动检查新更新并在下次启动时安装。
安装Connecter MaxScript
第一次将资产从Connecter拖放到3ds Max时,脚本将自动安装。 确保两个应用程序都以管理员模式运行。
Connecter使用方法
使用资产 | 丢失文件
如果您已将自定义预览添加到该文件,或者您已将其与产品相关联,则Connecter会向您显示缺少的文件:
您已重命名该文件。
您已删除该文件。
您已将文件移动到其他文件夹。
您已删除或移动了文件所在的文件夹。
要添加丢失的文件,您需要恢复其原始名称和位置。
默认情况下,隐藏丢失的文件。如果转到“文件”下拉菜单并选中“缺少文件”选项,则可以显示丢失的文件。
资产预览 | 资产预览
没有预览
并非每个资产都需要预览。
视口预览
要快速快速预览,只需使用此选项即可。
当前渲染设置
使用此选项可使用当前打开的场景渲染设置渲染预览。
渲染预设
您可以添加一个或多个渲染预设以用于渲染预览。
渲染工作室
添加一个或多个render studio文件以获得资产的最佳预览
现有预览
如果您已有预览,则可以添加一个或多个现有预览。
资产预览 | 预览库
您可以根据需要为单个资源添加任意数量的预览,以形成预览库。例如,某些文件由多个资源组成(例如,变体,不同模块,不同级别的详细信息等),您可能希望对每个文件进行预览。
资产预览 | 高级设置
从“高级设置”卷展栏中,您可以选择预览的保存位置和方式。默认情况下,Connecter会将所有预览添加到当前工作区数据库中,因此您无需担心意外删除的预览文件。但是,您可以选择将预览保存在其他位置:与3d资产本身一起或在自定义文件夹中。
首次启动Connecter时,您需要创建工作区。您可以选择创建个人或团队工作区。
如果您从先前安装的Connecter中留下现有工作区,则可以通过单击“浏览”按钮并选择其位置来激活它。
成功创建(或激活)工作区并启动Connecter后,您可以从“编辑”菜单>“工作区”访问和管理工作区:
团队工作区允许团队中的多个用户使用单个共享工作区进行协作。一个用户所做的所有更改将与其他团队成员实时同步。请记住,普通共享工作区仅限于同时连接到它的5个用户。如果您的团队规模大于您应该选择Connecter Server。在本指南的本节中不讨论在Connecter Server中创建的工作空间。
创建新的Team工作区时,您需要选择网络或共享文件夹,以便所有其他团队成员都能够连接到工作区。如果选择本地而非共享文件夹,则Connecter将不会创建工作区。
确保您具有对文件夹的完全访问权限 - 这意味着您将能够创建,编辑和锁定文件。没有这些权限,Connecter将无法正常工作。如果您需要有关权限和安全设置的帮助,请与网络管理员联系。
创建新的Team工作区时,您需要分配一个用于管理工作区的密码。您还需要输入用于连接工作区的名称(别名)。
虽然用户名和密码都分组在一个界面中,但它们之间并不相关。用户名是每个Connecter(安装在不同PC上)用于连接到共享工作区的名称。因此,如果您是一个四人小组,将有四个Connecter实例,每个实例都有其唯一的名称,用于访问Team工作区。
为了在共享的Team工作区中管理团队用户及其访问权限,您只需要此密码和连接到工作区的Connecter。这意味着您可以从一个Connecter实例设置一个Team工作区,然后从其他每个Connecter管理它。
要管理Team工作区,请转到“编辑”菜单>“工作区”,然后单击“管理”按钮,然后键入用于创建工作区的密码。
在“管理团队成员”界面中,您将看到已成功连接到共享团队工作区的所有成员。您可以授予选定成员完全权限(读取,写入和编辑)或只读读取权限。具有只读访问权限的成员将无法在工作区中进行任何更改(添加自定义预览,类别,删除或添加文件夹等),但仍可以使用以下选项进行个性化设置:主演和隐藏文件和文件夹,过滤文件夹,更改连接器设置等。
Connecter使用说明
Cinema 4D集成 | 替换目标
停止从Connecter拖动时,替换鼠标下的对象。
▪如果目标对象具有子对象,则会显示一个对话框,其中包含保留或丢弃它们的选项。
▪如果目标对象是“实例”对象,则会显示一个对话框,其中包含替换实例的源对象或仅替换此特定“实例”对象的选项。
▪如果目标对象具有实例,则其源对象将自动替换为新对象,因此它们不会丢失几何体。
Cinema 4D集成 | 替换选择
使用从Connecter拖动的对象替换所选对象。
▪“替换目标”中的相同规则也适用于此功能。
Cinema 4D集成 | 使用材料
仅导入从Connecter拖动的对象中的材质。
Cinema 4D集成 | 关于/配置
显示插件的当前版本。
常规选项
▪修复Z / Y轴
通常,3DS MAX中的对象的Z轴朝上。这解决了它。默认情况下启用,但如果您有一些特殊情况需要保持对象旋转或轴翻转,则可以禁用它。
合并选项
▪启用放置在对象表面上。
默认情况下,新对象将放置在当前位于鼠标光标下的对象的表面上。您可以从此处禁用此行为。
▪按多边形计数忽略对象。出于优化目的,您可以启用此选项,以便忽略超出多边形限制的对象,并且在放置新对象时不会计算其表面并将其考虑在内。
Cinema 4D集成 | 杂项
一些常规说明和已知问题:
•如果遇到某些错误,则会生成日志。
•通常,按ESC键取消/停止合并操作。有时Cinema 4D无法捕获键盘输入,这就是为什么垃圾桶图标被添加到视口的直立角落的原因。您可以单击该按钮取消/结束操作。
•如果新对象在其任何轴上旋转360° - 旋转设置为0°。这样做是因为它在更换物体和修复Y / Z轴问题时会引起一些问题
•将对象与克隆功能合并时,在结束操作之前不会呈现材质预览。这是为了优化目的。
•所有纹理路径都转换为绝对路径。这是针对Native,Vray,Corona材料进行测试的。据报道,Octane似乎也在起作用。
使用文件夹 | 添加和删除
添加文件夹
使用Connecter,您只需要找到3D模型和相关文件所在的文件夹。要在Connecter中开始创建自定义文件夹列表,您可以:
只需拖动一个文件夹(或多个文件夹)并将其放在Connecter的文件夹面板中即可。
或使用“文件夹”面板标题中的“添加文件夹”图标。
现在您添加了第一个文件夹 - 我们将其称为“根文件夹”,您可以根据需要添加任意数量的根文件夹。
删除文件夹
只能删除Root文件夹。为此,将鼠标悬停在文件夹上,然后将鼠标悬停在右侧显示的图标上,然后单击上下文菜单中的“删除”。
使用文件夹 | 隐藏和忽略
在Connecter中添加根文件夹时,也会添加其所有子文件夹。在Connecter中,有两个选项可以摆脱您不需要查看的任何子文件夹:
隐藏文件夹
要隐藏子文件夹,请将鼠标悬停在其上,然后将鼠标悬停在右侧显示的图标上,然后从下拉菜单中单击隐藏。文件夹面板中不再显示该文件夹。
显示隐藏文件夹
如果您需要使用隐藏文件夹,请稍后单击面板标题中的“文件夹”,然后选中下拉菜单中的“显示隐藏文件夹”。现在,所有隐藏文件夹再次可见。
取消隐藏文件夹
要取消隐藏单个隐藏文件夹,请首先确保选中“显示隐藏文件夹”。现在将鼠标悬停在您要取消隐藏的文件夹上,然后将鼠标悬停在右侧显示的图标上,然后单击“取消隐藏”。
按名称忽略文件夹
在Connecter中,您可以轻松过滤掉您不需要的名称文件夹(例如“Temp”,“Work”,“WIP”)。
要按名称忽略文件夹,请转到“文件夹”面板下拉列表,键入要过滤掉的文件夹名称,然后单击+按钮。下拉列表中将显示一个新文件夹,其中包含您刚刚过滤的文件夹名称。
具有该名称的所有文件夹将不再显示在文件夹列表中。
要清除现有的忽略过滤器,请转到“文件夹”面板下拉列表,将鼠标悬停在“忽略文件夹”列表中的文件夹名称上,然后单击出现的x图标。
使用资产 | 文件类型和格式
文件格式
为了便于使用,默认情况下,Connecter仅向您显示最常见的3d行业文件格式。
您可以在“设置”>“文件类型”中找到并管理按类型(3d文件,材料,图像和其他)组织的所有默认文件格式的列表。
您还可以通过添加其扩展名并按“设置”>“文件类型”>“其他”中的+按钮来添加您希望显示的任何其他文件格式。
文件类型
您可以使用“文件”下拉列表快速过滤Connecter中显示的文件类型(例如,3d文件,材料,图像)。选中或取消选中所需选项,然后按“应用”。
使用资产 | 隐藏和删除
隐藏文件
制作不需要的文件的另一种方法是将鼠标悬停在文件上,然后从出现的文件上下文菜单中选择“隐藏”。
默认情况下,您隐藏的文件不可见。要查看隐藏文件,请转到“文件”下拉列表,选中“隐藏文件”,然后按“应用”。
要取消隐藏隐藏文件,请首先确保选中“文件”下拉列表中的“隐藏文件”选项,然后将鼠标悬停在隐藏文件上,然后单击文件上下文菜单中的“取消隐藏”选项。
删除文件
有时您只需要从文件夹中清除不必要的文件(例如旧文件,wip文件)。
在Connecter中,您可以删除此类文件,并仅保留您实际使用的文件。
使用资产 | 显示子文件夹中的文件
为了更快,更有效地浏览文件,Connecter具有向您显示文件夹及其所有子文件夹中包含的所有文件的便捷功能。当您正在查找文件但不知道它位于哪个特定文件夹时,这非常有用。
Connecter安装步骤
1.在pc下载网下载Connecter最新版软件包
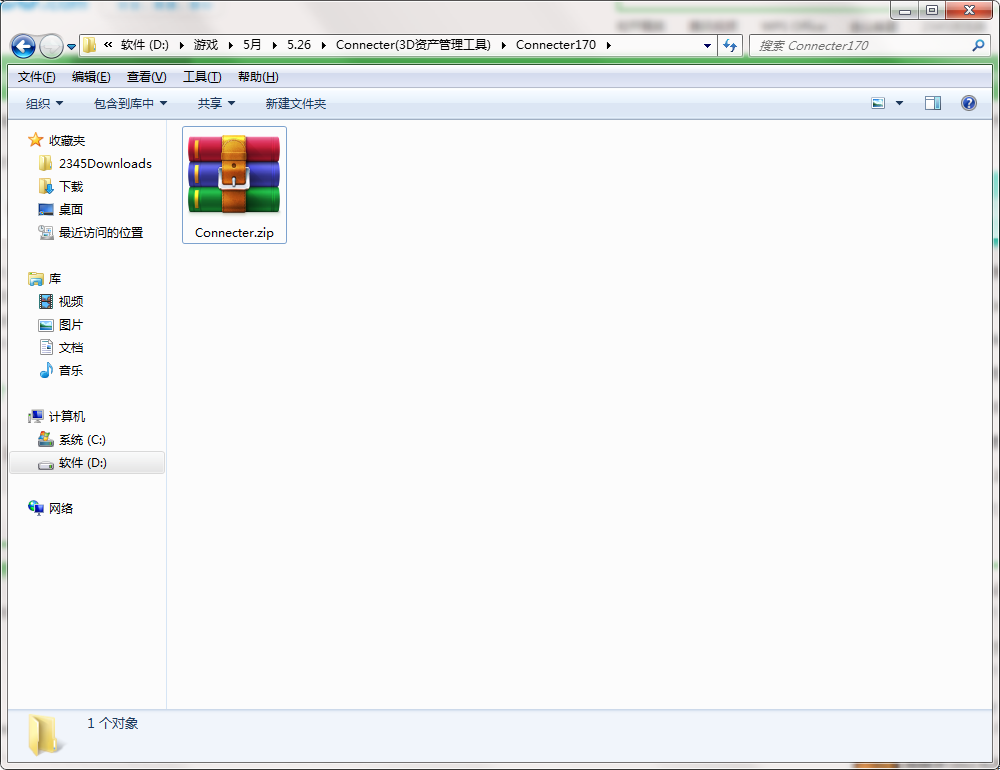
2.解压Connecter软件,运行“EXE.文件”
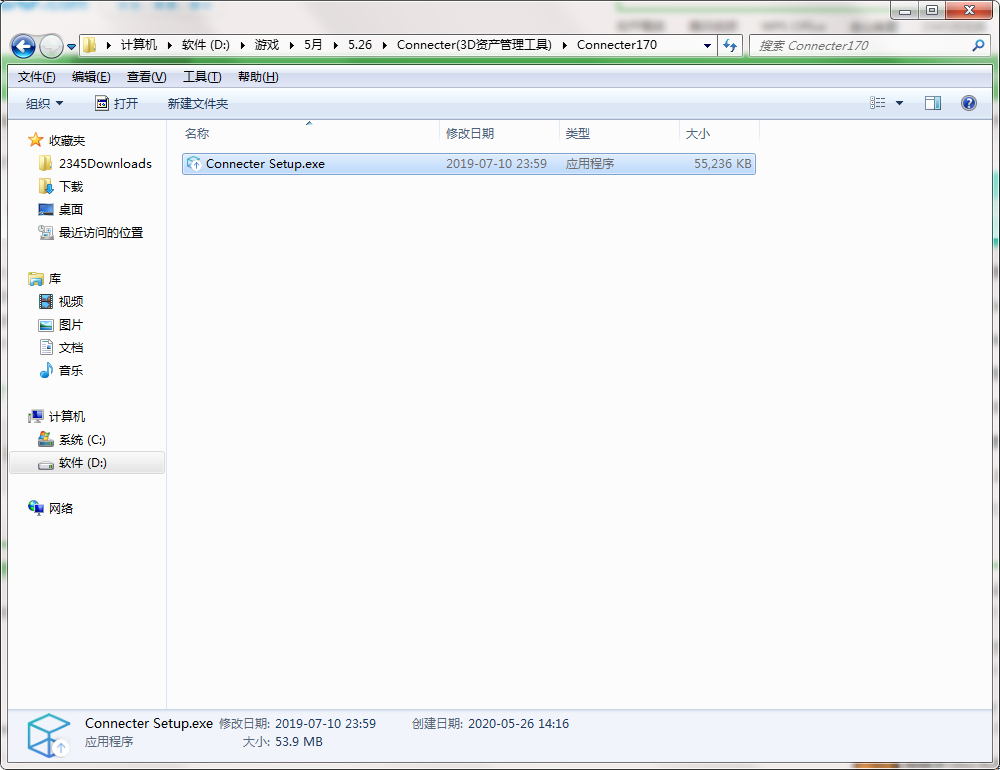
3.双击打开,进入Connecter软件安装界面,点击下一步
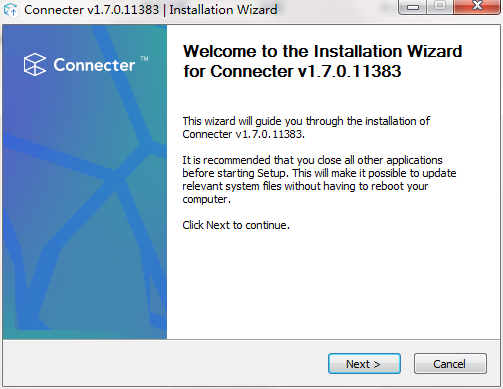
4.阅读安装许可协议,点击我同意
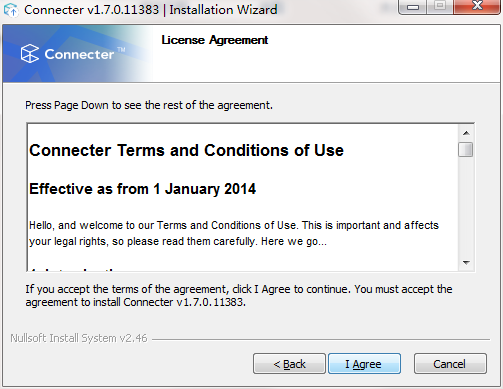
5.选择安装位置,安装程序准备安装,点击安装
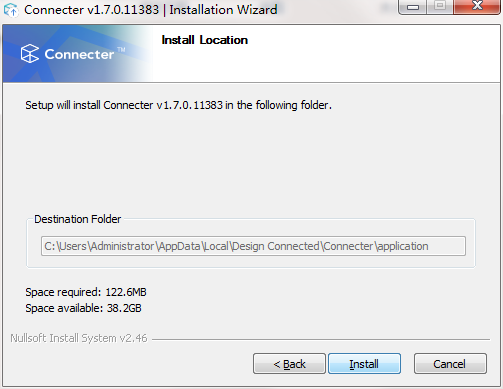
6.点击完成,Connecter软件安装成功
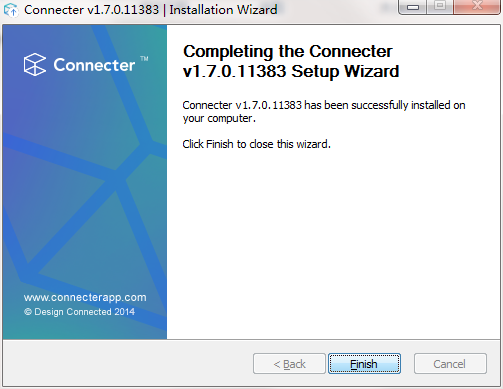
Connecter更新日志
1:全新界面,清爽,简单,高效
2:性能越来越好
小编推荐:Connecter是一款不错的应用其他软件,感兴趣的同学快下载使用吧,相信你一定会喜欢上的。排课软件、鼠标连点、雅乐简谱、千里眼软件、evernote也是不错的软件,推荐同学们下载使用。
- 评论




 抖音电脑版
抖音电脑版
 百度一下
百度一下
 QQ浏览器
QQ浏览器
 360浏览器
360浏览器
 Flash中心
Flash中心
 鲁大师
鲁大师
 驱动精灵
驱动精灵
 photoshop cs6
photoshop cs6
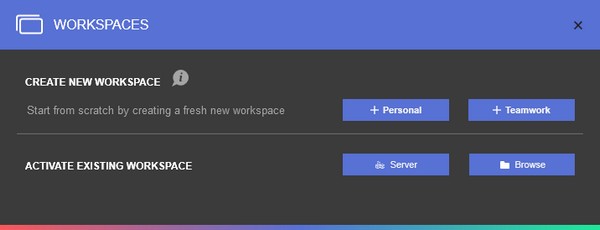
 金山PDF阅读器
金山PDF阅读器
 Gogo游戏
Gogo游戏
 BarTender
BarTender
 Uplay
Uplay
 迅捷OCR文字识别软件
迅捷OCR文字识别软件
 云即玩游戏盒
云即玩游戏盒
 MathType公式编辑器
MathType公式编辑器
 wps
wps
 CE修改器(Cheat Engine)
CE修改器(Cheat Engine)
 iFonts字体助手
iFonts字体助手
 UltraEdit
UltraEdit
 爱莫脑图
爱莫脑图
 神奇条码标签打印软件
神奇条码标签打印软件
 Microsoft Office2021
Microsoft Office2021
 Xshell5
Xshell5
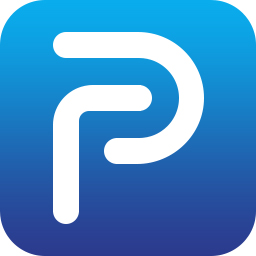 风云PDF编辑器
风云PDF编辑器
 pycharm2019
pycharm2019
 闪电PDF虚拟打印机
闪电PDF虚拟打印机