- 相关下载1
你们的电脑中是不是也在使用vmware workstation软件呢?不过你们晓得vmware workstation中是如何创建Windows 10虚拟机的吗?下文这篇教程就为各位带来了vmware workstation创建Windows 10虚拟机的详细操作流程。
我们先启动VMware Workstation程序,单击软件界面“主页”中的“创建新的虚拟机”选项,或者选择“文件”>“新建虚拟机”菜单。
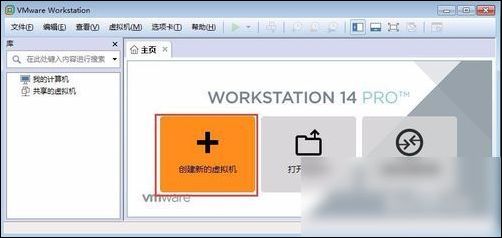
这时弹出“新建虚拟机向导”对话框的欢迎界面,询问安装配置,选择“典型”单选钮,单击“下一步”按钮。
出现“安装客户机操作系统”界面,选择“稍后安装操作系统”单选钮,单击“下一步”按钮。
出现“选择客户机操作系统”界面,“客户机操作系统”选择“Microsoft
Windows”,“版本”选择“Windows 10 x64”,然后单击“下一步”按钮。
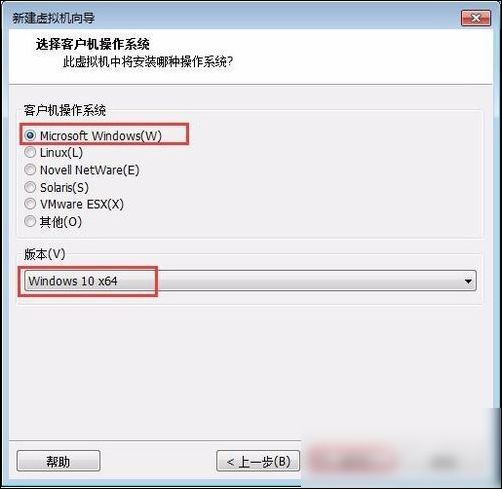
出现“命名虚拟机”界面,保持“虚拟机名称”为“Windows 10 x64”,单击“浏览”按钮,在弹出的对话框中选择前面规划的D磁盘中的文件夹“VM Win10”,作为虚拟机的存储位置(工作目录),然后单击“下一步”按钮。
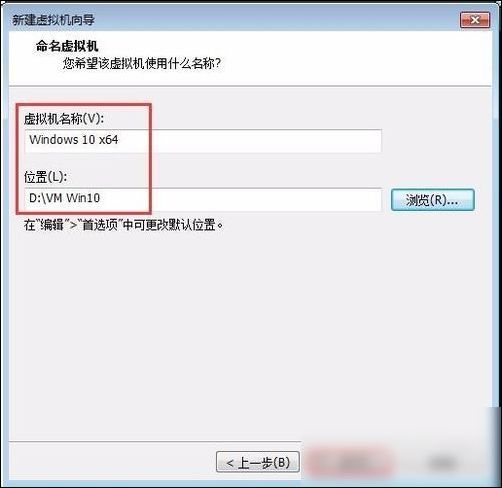
出现“指定磁盘容量”界面,设置“最大磁盘大小”为60 GB,选择“将虚拟磁盘存储为单个文件(O)”单选钮,然后单击“下一步”按钮。
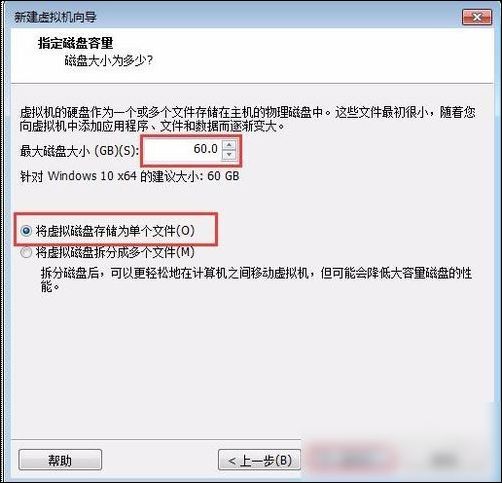
接着出现“已准备好创建虚拟机”界面,单击“完成”按钮,这样虚拟机就创建好了。
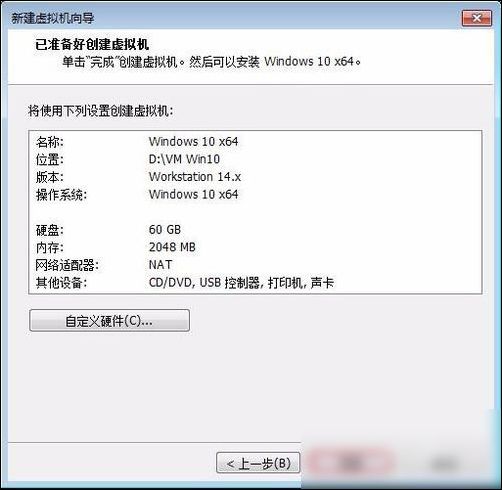
若是要安装Windows 10操作系统,则在VMware Workstation程序的“主页”中单击“编辑虚拟机设置”选项。
最后我们弹出“虚拟机设置”对话框,在“设备”列表中选择“CD/DVD(SATA)”选项,在右侧选择“启动时连接”复选框,并在“连接”设置区选择光驱连接方式。如果使用物理光驱和光盘,可选择“使用物理驱动器”单选钮;如果直接使用操作系统安装光盘镜像文件(扩展名为ISO)作为光驱加载,可选择“使用ISO镜像文件”单选钮,并单击“浏览”按钮,从弹出的对话框中选择操作系统安装光盘镜像文件。
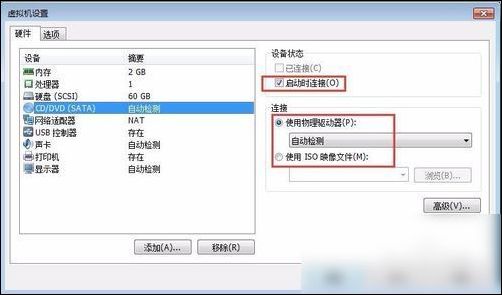
看完了上文所述的vmware workstation创建Windows 10虚拟机的详细操作流程,你们是不是都学会了呀!
- VMware Workstation 17.0.1 Pro 已更新发布
- VMware 发布 Workstation Pro 和 Workstation Player 虚拟机16.2.5版本更新
- Vmware Workstation怎么启用vnc端口-启用vnc端口的方法
- VMware Workstation怎么生成Mac地址-生成Mac地址方法
- Vmware16打不开拷贝文件怎么办-Vmware16虚拟机打不开拷贝文件处理方法
- VMware怎样连接远程服务器-VMware连接远程服务器设置流程分享
- VMware(虚拟机)设置窗口大小的操作教程
- VMware(虚拟机)彻底卸载的操作步骤介绍
- VMware(虚拟机)建立ios虚拟机的详细步骤
- 鲁大师怎样升级声卡驱动-鲁大师升级声卡驱动的方法
- 鲁大师如何检测硬盘坏道-鲁大师检测硬盘坏道的方法
- 鲁大师如何设置内存优化时间-鲁大师设置内存优化时间的方法
- 本类推荐
- 本类排行
- 1word怎么显示工具栏-word显示工具栏的方法
- 2驱动人生无法删除dtlsoft怎么办-驱动人生无法删除dtlsoft解决办法
- 3Windows11怎么取消快捷图标箭头符号-取消快捷图标箭头符号方法
- 4凤凰系统如何设置分辨率?凤凰系统设置分辨率的方法
- 5win10发生recovery进不去系统怎么办-win10发生recovery进不去系统解决办法
- 6win11资源管理器闪退怎么办-win11资源管理器闪退处理办法
- 7微信怎么申请注销零钱-微信申请注销零钱的操作步骤
- 8微信好友专属来电铃声怎么设置-微信好友专属来电铃声设置方法
- 9ps源文件PSB和PSD文件有有哪些区别-ps源文件PSB和PSD文件区别讲解
- 10.NET Framework安装失败怎么办-.NET Framework安装失败的解决办法
- 热门软件
- 热门标签




 口袋妖怪绿宝石
口袋妖怪绿宝石 地牢求生
地牢求生 途游五子棋
途游五子棋 超级玛丽
超级玛丽 超凡先锋
超凡先锋 原神
原神 凹凸世界
凹凸世界 斗罗大陆3龙王传说
斗罗大陆3龙王传说 热血江湖
热血江湖 王牌战争
王牌战争 荒岛求生
荒岛求生 植物大战僵尸无尽版
植物大战僵尸无尽版 奥特曼格斗进化1
奥特曼格斗进化1 口袋妖怪漆黑的魅影
口袋妖怪漆黑的魅影 第五人格
第五人格 香肠派对
香肠派对 问道2手游
问道2手游






























