谷歌浏览器(Google Chrome)也是款非常不错的软件,不过你们晓得谷歌浏览器(Google Chrome)中是怎么样更改缓存位置的吗?今日在这里小编就为你们带来了谷歌浏览器(Google Chrome)更改缓存位置的具体操作步骤。
一般谷歌浏览器(Google Chrome)默认的缓存文件位于:打开 C:UsersAdministratorAppDataLocalGoogleChromeUser DataDefaultCache。
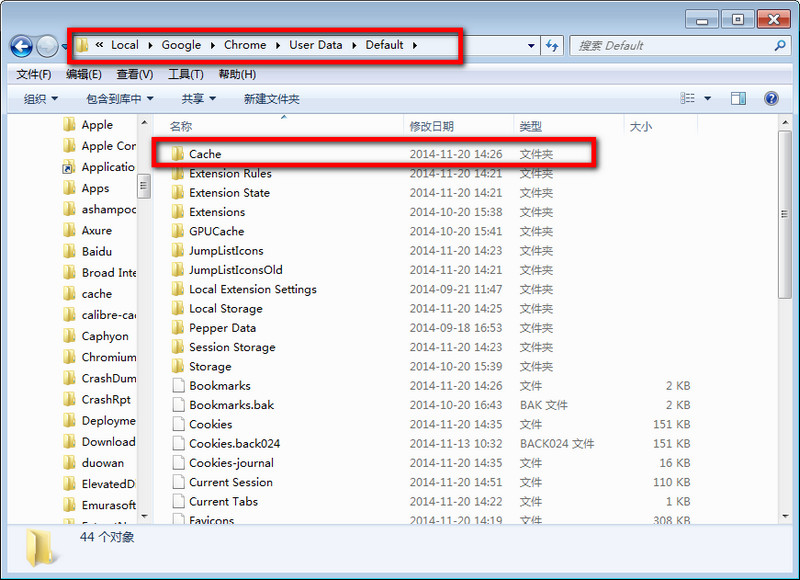
然后我们把Cache删除了。
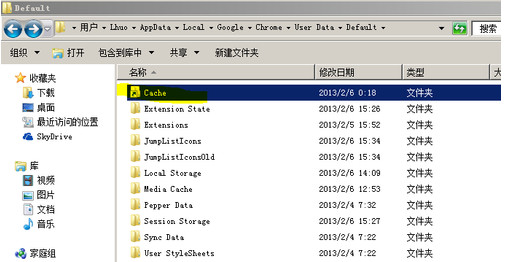
接着在你想要保存chrome浏览器缓存的地方 建立一个Cache文件夹(例如我在R:Cache)。
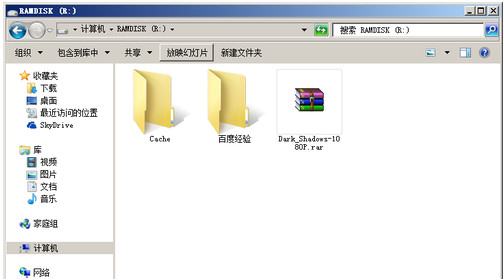
这时候我们在开始菜单搜索"cmd" 在"cmd"上右键以管理员身份运行,在弹出确认的窗口里点“是”。
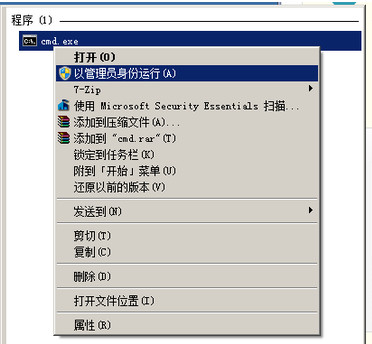
接下来我们在弹出的命令行窗口输入 : mklink /D "C:Users登录用户名AppDataLocalGoogleChromeUser DataDefaultCache" "R:Cache"。
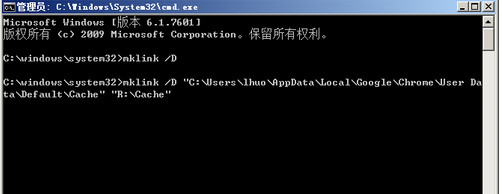
最后发现提示成功就可以了。
依照上文为各位描述的谷歌浏览器(Google Chrome)更改缓存位置的具体操作步骤,你们是不是都学会了呀!



 植物大战僵尸无尽版
植物大战僵尸无尽版 口袋妖怪绿宝石
口袋妖怪绿宝石 超凡先锋
超凡先锋 途游五子棋
途游五子棋 超级玛丽
超级玛丽 地牢求生
地牢求生 原神
原神 凹凸世界
凹凸世界 热血江湖
热血江湖 王牌战争
王牌战争 荒岛求生
荒岛求生 第五人格
第五人格 香肠派对
香肠派对 问道2手游
问道2手游




























