最近身边好多朋友反映,在使用谷歌浏览器(Google Chrome)的时候,会遇见图片加载不出来的现象,要怎么处理呢?以下这篇文章就带来了谷歌浏览器(Google Chrome)出现图片加载不出来的详细处理方法。
一、缓存清理:
我们先启动规格浏览器,然后在其节目右上角的菜单中找到“清除浏览数据”功能,如下图:
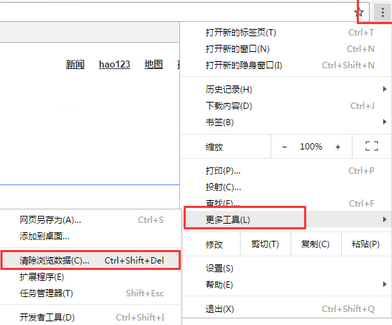
然后在弹出的窗口中将“清除指定时间内的数据”选择“全部”并将下方的“清空缓存”勾选上,最后单击底部的“清除浏览数据”按钮即可。如下图:
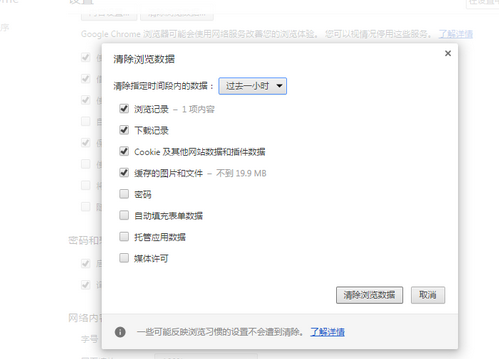
二、浏览器设置问题
还是单击浏览器窗口右上角按钮,然后找到“设置”功能。如下图:
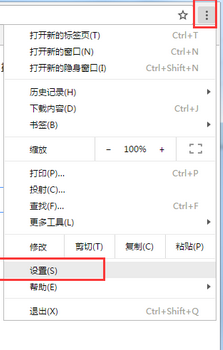
接着进到“设置”页面后,单击最下方的“显示高级设置”,如下图:
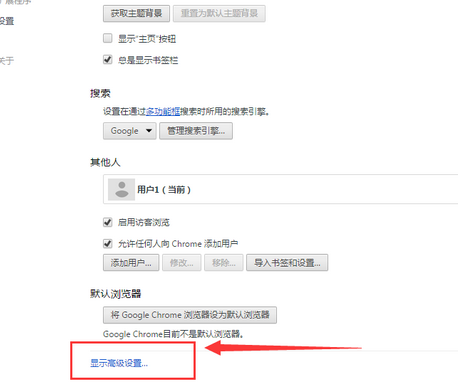
然后会看到“隐私设置”被展现出来了,这时单击其下方的“内容设置”。
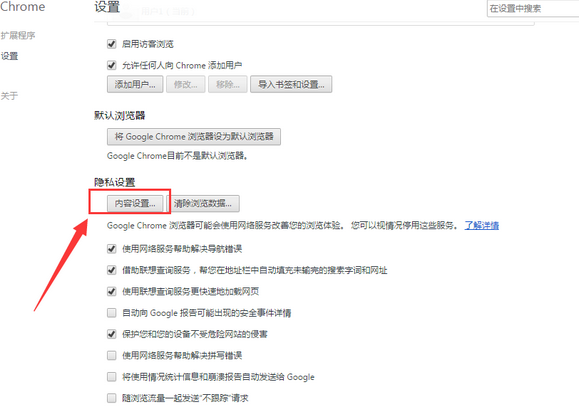
这时候在弹出的“内容设置”窗口中可以看到“图片”一栏,导致图片无法显示可能就是我们不小心将“不显示任何图片”给勾选上了,这时我们只需要勾选“显示所有图片”即可,如下图:
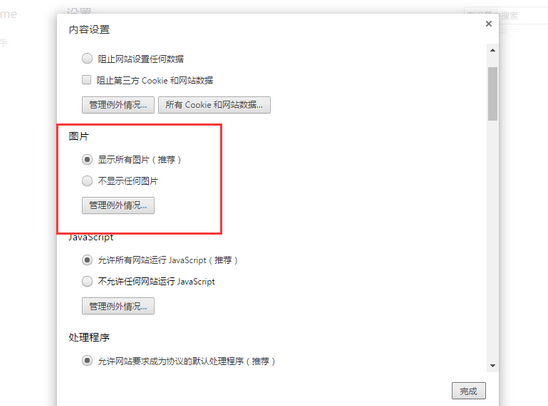
另外我们还可以通过“管理例外情况”,设置一些例外网站,让它不显示图片。
大伙看完了上文讲述的谷歌浏览器(Google Chrome)出现图片加载不出来的详细处理方法,是不是都学会了呀!



 植物大战僵尸无尽版
植物大战僵尸无尽版 口袋妖怪绿宝石
口袋妖怪绿宝石 超凡先锋
超凡先锋 途游五子棋
途游五子棋 超级玛丽
超级玛丽 地牢求生
地牢求生 原神
原神 凹凸世界
凹凸世界 热血江湖
热血江湖 王牌战争
王牌战争 荒岛求生
荒岛求生 第五人格
第五人格 香肠派对
香肠派对 问道2手游
问道2手游




























