最近很对刚刚入手ai软件的伙伴还不晓得批量替换颜色的操作,其实很简单的,这里笔者就为大伙分享ai批量替换颜色的操作流程,希望可以帮助到有需要的朋友。
1、如图。这一共有9个图形;为方便解说,这里给每个图形编了号。
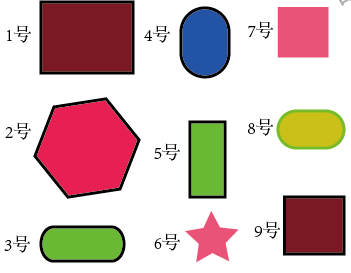
2、1号,2号,3号,4号,5号,9号,这6个图形都是描了黑边;假设现在要把这6个图形同时替换成填充色为黄色,黑色描边不变。那么可以这样操作,先在这6个图形任意一个图形中点击,选中它。比如,点下1号图形,选中1号图形。
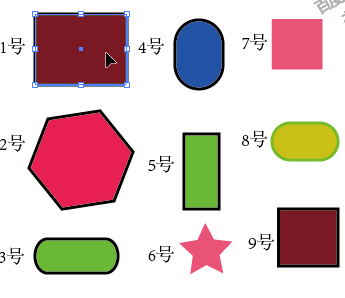
3、在菜单栏中,顺序点:选择-相同-描边颜色,看,1号,2号,3号,4号,5号,9号,这6个图形都选中了!
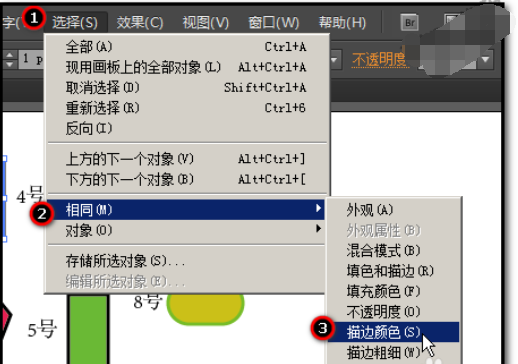
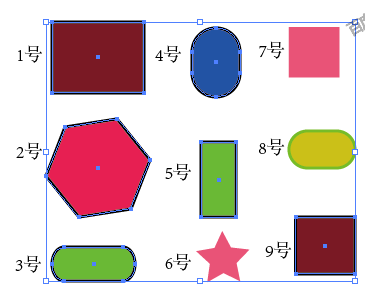
4、在界面左侧的工具箱底下这里,鼠标点下填充的色块,使填充的色块在上面,描边色块在下面。
PS:现在看到填充色块显示一个?号,是因为所选的多个图形填充颜色不一样
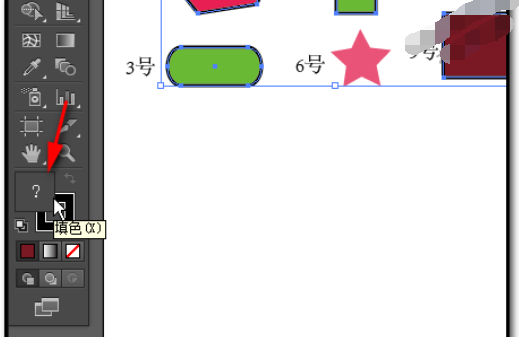
5、按下F6调出颜色,显示在界面右侧,鼠标放在色板这里,鼠标呈吸管形状,放在黄色这里,吸取黄色。
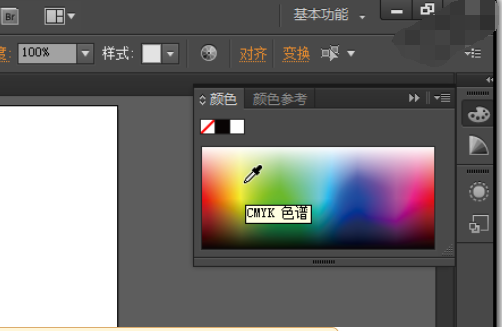
6、所选中的这6个图形的填充颜色即同时替换为黄色了。
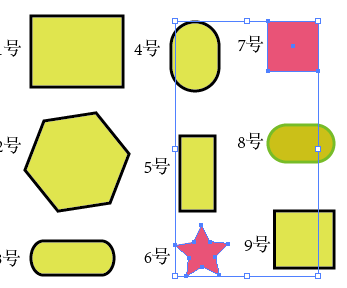
7、假设现在要把红色的图形(6号和7号图形)替换为蓝色;那么,鼠标点下6号或是7号图形,再顺序点:选择-相同,在弹出的子菜单中点:填充颜色
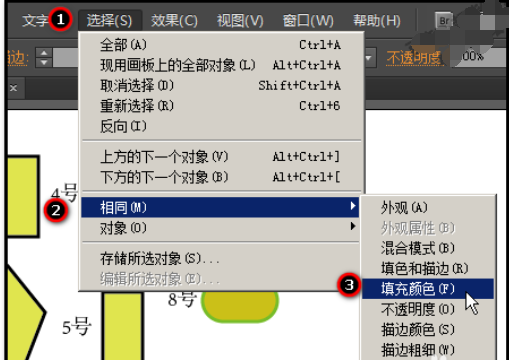
8、6号和7号图形即被选中。然后,再按步骤5操作把6号和7号图形填充颜色替换为蓝色。
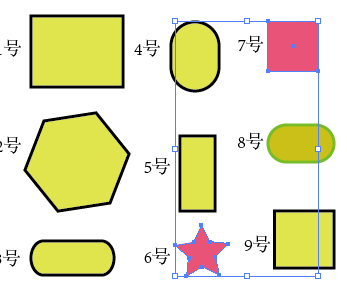
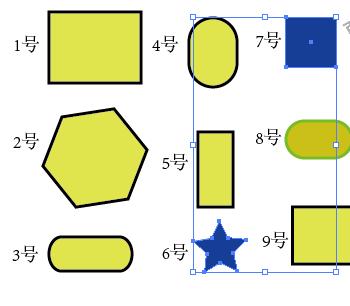
以上这里为各位分享了ai批量替换颜色的操作流程。有需要的朋友赶快来看看本篇文章吧。



 植物大战僵尸无尽版
植物大战僵尸无尽版 口袋妖怪绿宝石
口袋妖怪绿宝石 超凡先锋
超凡先锋 途游五子棋
途游五子棋 超级玛丽
超级玛丽 地牢求生
地牢求生 原神
原神 凹凸世界
凹凸世界 热血江湖
热血江湖 王牌战争
王牌战争 荒岛求生
荒岛求生 第五人格
第五人格 香肠派对
香肠派对 问道2手游
问道2手游




























