最近不少伙伴咨询AI如何设置图形按路径由大变小的操作,今天小编就带来了AI图形按路径由大变小设置方法,感兴趣的小伙伴一起来看看吧!
1、我们用【矩形工具】画出一个正方形的形状,填充上渐变颜色,如图所示。
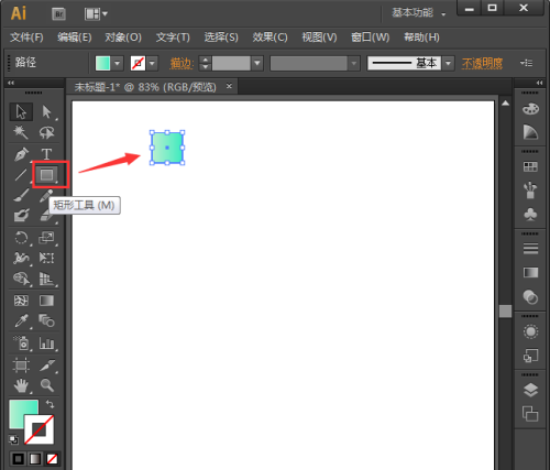
2、接着,我们把正方形的形状复制一个出来,把它缩小一点,如图所示。
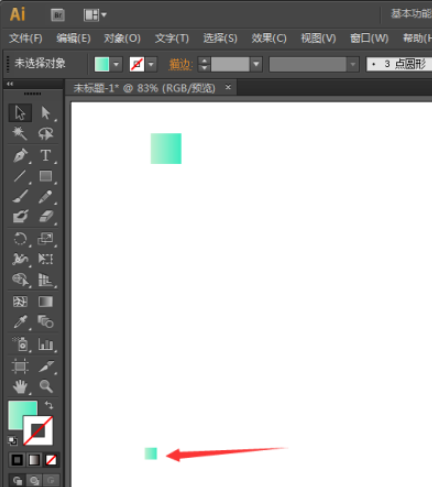
3、我们把两个正方形的形状一起选中,然后点击【混合工具】混合在一起,如图所示。
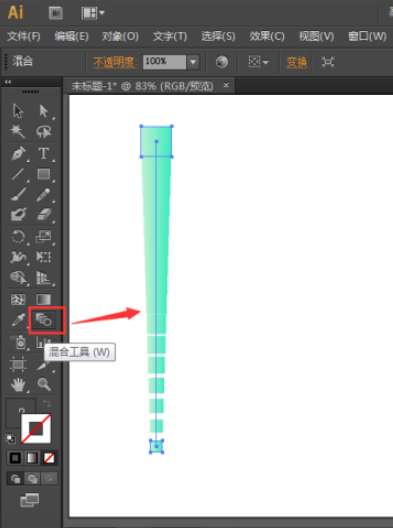
4、接着,我们用【椭圆工具】画出一个圆形,如图所示。
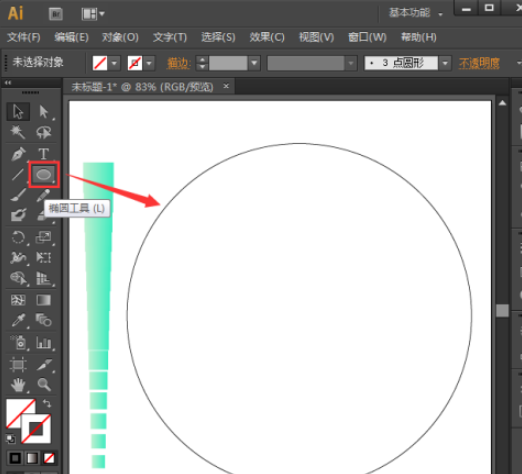
5、接下来,我们把混合好正方形和圆形的形状一起选中,点击【对象】-【混合】-【替换混合轴】,如图所示。
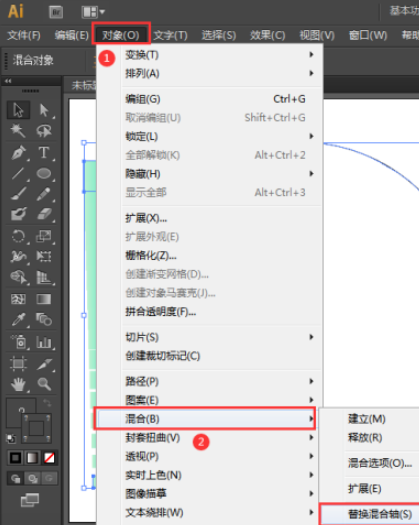
6、最后,我们看到正方形的形状已经替换到圆形的路径中了,但是图形畜昆近的间距太密了。我们先点击【混合工具】,然包伟后再点击圆形的路径,修改好指定的步数点击【确定】就完成了,如图所示。
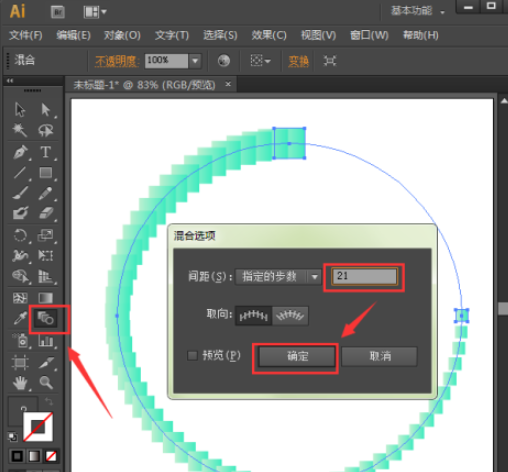
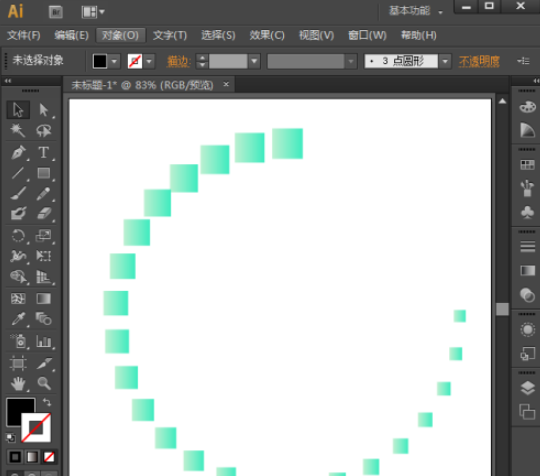
以上就是给大家分享的全部教程,更多精彩教程可以关注pc下载网哦!



 植物大战僵尸无尽版
植物大战僵尸无尽版 口袋妖怪绿宝石
口袋妖怪绿宝石 超凡先锋
超凡先锋 途游五子棋
途游五子棋 超级玛丽
超级玛丽 地牢求生
地牢求生 原神
原神 凹凸世界
凹凸世界 热血江湖
热血江湖 王牌战争
王牌战争 荒岛求生
荒岛求生 第五人格
第五人格 香肠派对
香肠派对 问道2手游
问道2手游




























