使用AI怎样批量裁剪图片呢?想必有的网友还不太了解的,为此,今日小编带来的这篇文章就为大伙分享了AI同时裁剪多张图片步骤分享,一起来看看吧。
1、运行Ai软件,置入想要进行处理的多张图片;
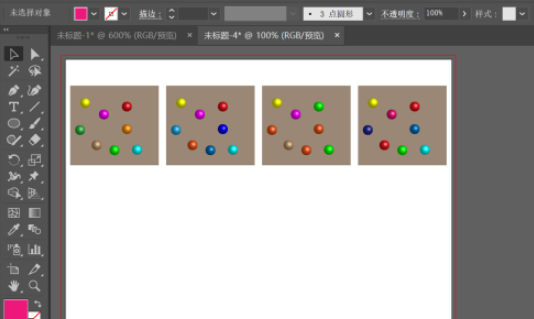
2、快捷键Ctrl+A全选对象,之后依次执行【对象】-【锁定】-【所选对象】来锁定对象(或以快捷键Ctrl+2进行操作);
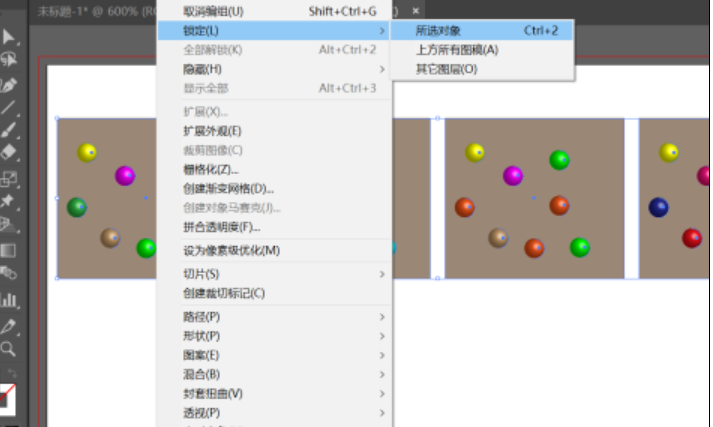
3、随后,画一些小的正方形(纯色填充,无描边)覆盖待截取区域;再沿着图片大小画一个图案(无填充,纯色描边),并编组;
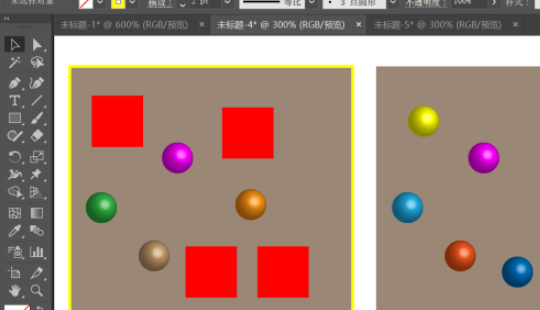
4、按住Alt键移动复制该编组图案,使其位于其他图片的相同位置;
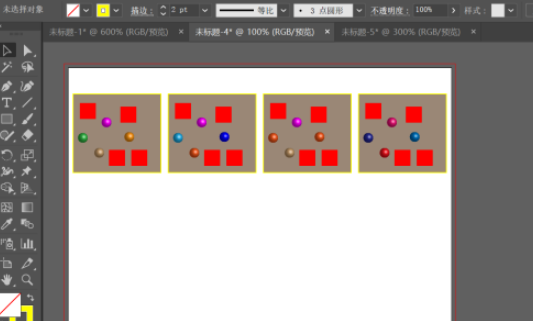
5、快捷键Ctrl+A全选图案(编组图案),取消编组,删除大方框图案,并设置小方框的透明度为0;
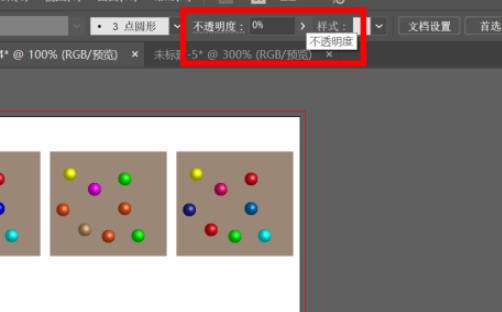
6、解锁前面锁定的图片,全选对象,依次执行【对象】-【拼合透明度】;
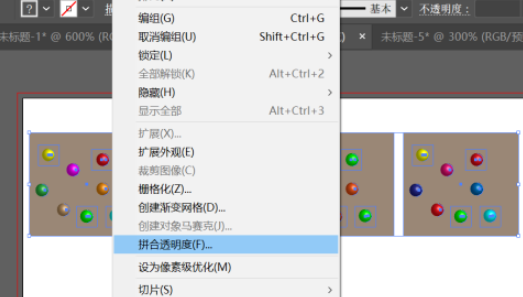
7、最后,取消编组,删除不需要的部分,这样每张图片相同区域的选定内容就截取出来了!
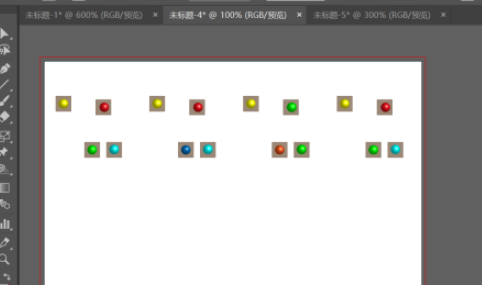
以上这里为各位分享了AI同时裁剪多张图片步骤分享。有需要的朋友赶快来看看本篇文章吧!



 植物大战僵尸无尽版
植物大战僵尸无尽版 口袋妖怪绿宝石
口袋妖怪绿宝石 超凡先锋
超凡先锋 途游五子棋
途游五子棋 超级玛丽
超级玛丽 地牢求生
地牢求生 原神
原神 凹凸世界
凹凸世界 热血江湖
热血江湖 王牌战争
王牌战争 荒岛求生
荒岛求生 第五人格
第五人格 香肠派对
香肠派对 问道2手游
问道2手游




























