小伙伴们你们知道如何用PS换口红颜色呢?今天小编很乐意与大家分享ps改变口红颜色的教程,感兴趣的可以来了解了解哦。
打开Photoshop CS6(PS),右上角的文件,打开,选择你想要修改的图片或照片。
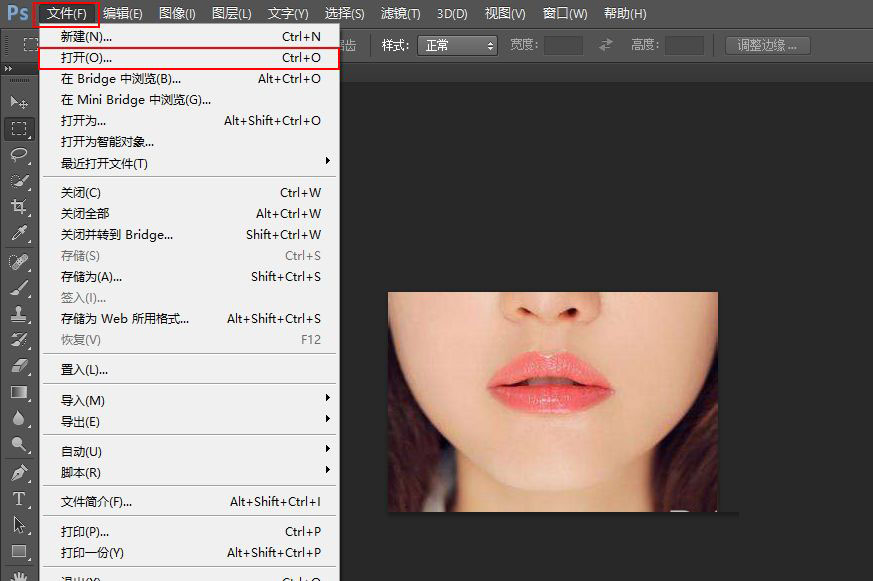
先把图片复制一张,选中图片右键复制,或者下托复制一张,因为原来那张是锁定的。
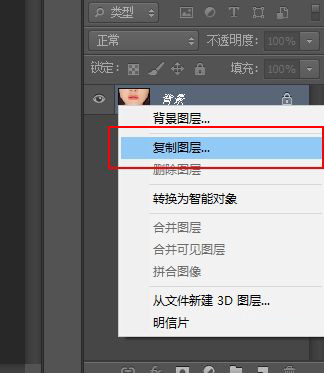
选择多边形套索工具,沿着嘴唇边缘选中(图片因为有点小,我放大了,好选中)
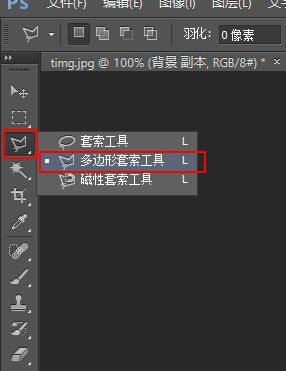

选择图片、调整、可选颜色,颜色可以左右调颜色。
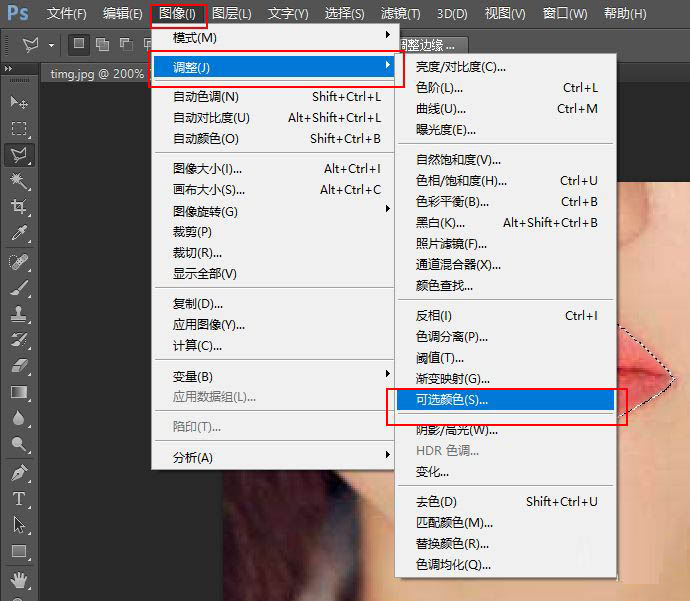
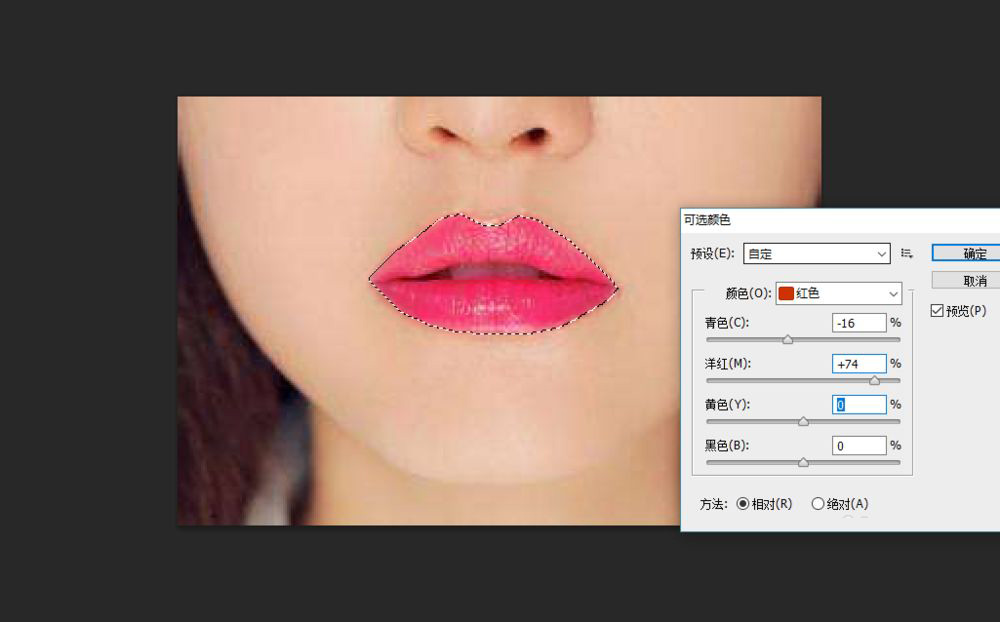
最后看看效果,根据自己喜欢的颜色调整,上边是原图,下边是修改后的图片。


注意事项
调整颜色有很多种,这是其中的一种。
以上这里为各位分享了ps改变口红颜色的教程。有需要的朋友赶快来看看本篇文章吧!



 植物大战僵尸无尽版
植物大战僵尸无尽版 口袋妖怪绿宝石
口袋妖怪绿宝石 超凡先锋
超凡先锋 途游五子棋
途游五子棋 超级玛丽
超级玛丽 地牢求生
地牢求生 原神
原神 凹凸世界
凹凸世界 热血江湖
热血江湖 王牌战争
王牌战争 荒岛求生
荒岛求生 第五人格
第五人格 香肠派对
香肠派对 问道2手游
问道2手游




























