小伙伴们你们知道CDR怎么样把一张图片转成线稿呢?今天小编很乐意与大家分享CDR样把一张图片转成线稿的技巧,感兴趣的可以来了解了解哦。
首先打开CorelDRAW,小编这里的漫画是从网络上任意下载的,下载完成后,接下来就是将漫画导入CorelDRAW中,然后点击菜单栏“位图”-“轮廓描摹”-“线条图”,打开设置面板。大家可以看看效果图。
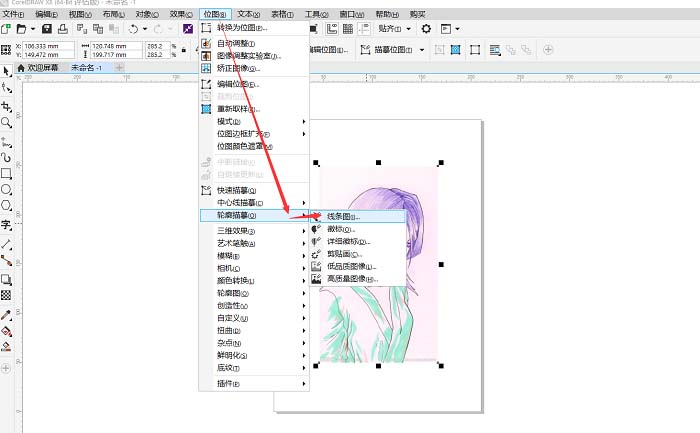
图1:导入漫画并找到“线条图”来调整图片在右侧出现了属性,当中的属性可以根据自己的要求进行调整,不过一般采用默认就可以,点击“确定”。小伙伴们可以看下图来观察效果的。
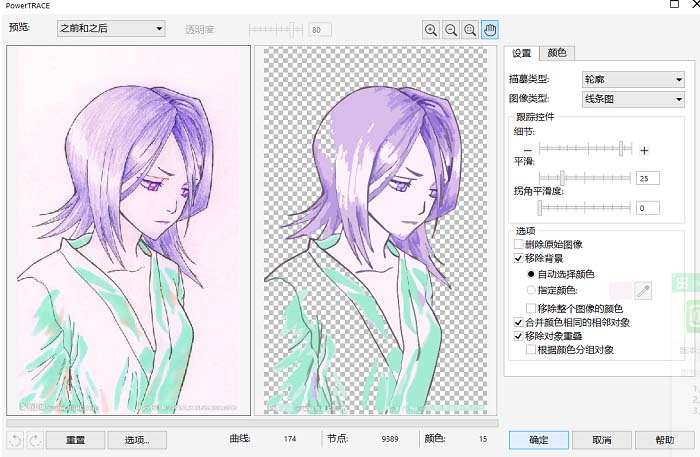
图2:调整图片,一般不用调,点击“确定”即可接下来就是在原来的图层上会自动生成一个轮廓图,用鼠标将其点击拖动出来。这里小编就是用鼠标将轮廓图向左移动了,效果见下图。
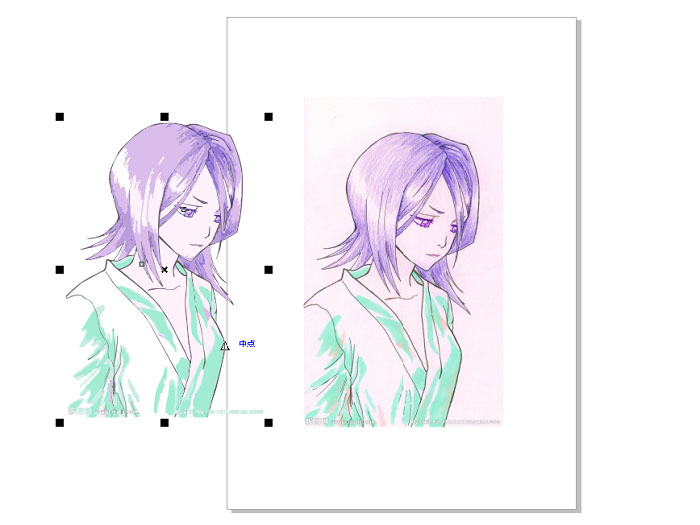
图3:将图片生成的轮廓图用鼠标拖动出来小编然后就又双击右下角的“轮廓笔”,设置轮廓线的宽度为“细线”。
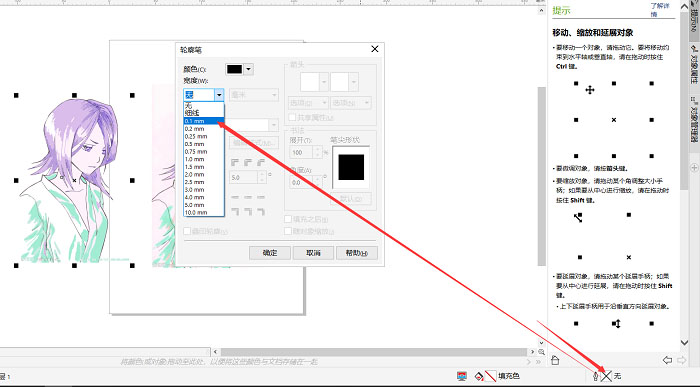
图4:用“轮廓笔”将轮廓线的宽度设置为“细线”这样,利用CorelDRAW将图片转手绘/线稿就完成了。
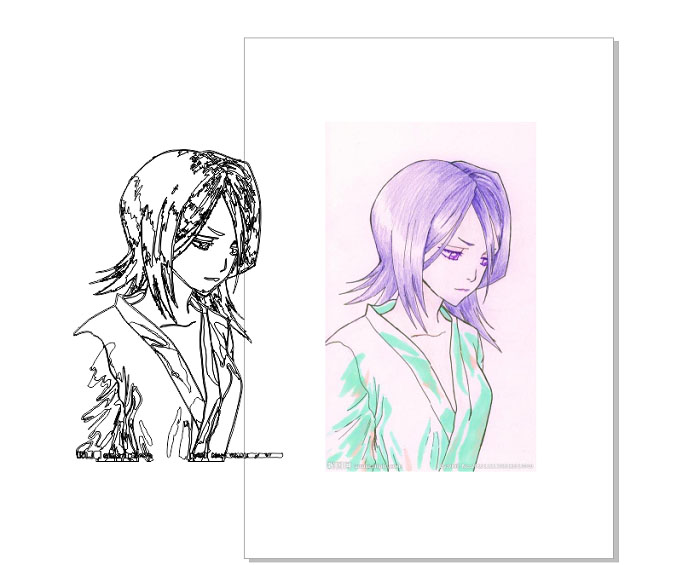
以上就是使用CorelDRAW进行的将图片转手绘/线稿办法,希望本文内容能帮助到大家!



 植物大战僵尸无尽版
植物大战僵尸无尽版 口袋妖怪绿宝石
口袋妖怪绿宝石 超凡先锋
超凡先锋 途游五子棋
途游五子棋 超级玛丽
超级玛丽 地牢求生
地牢求生 原神
原神 凹凸世界
凹凸世界 热血江湖
热血江湖 王牌战争
王牌战争 荒岛求生
荒岛求生 第五人格
第五人格 香肠派对
香肠派对 问道2手游
问道2手游




























