很多新手小伙伴还不了解怎么用ps修改图片上的文字,所以下面小编就带来了用ps修改图片上的文字方法,有需要的小伙伴赶紧来看一下吧。
第一步:首先我们打开ps(如图所示)。
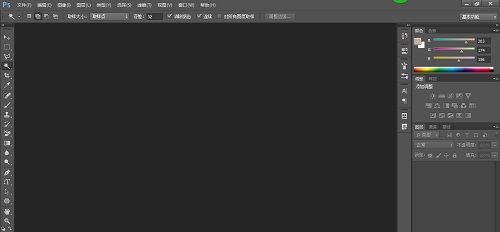
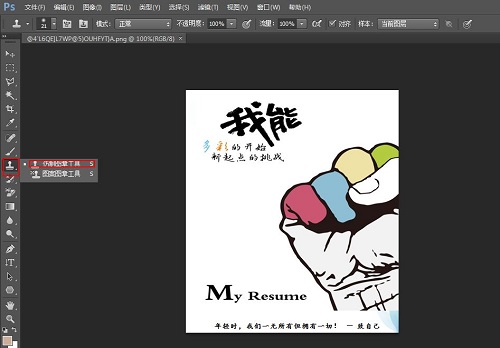

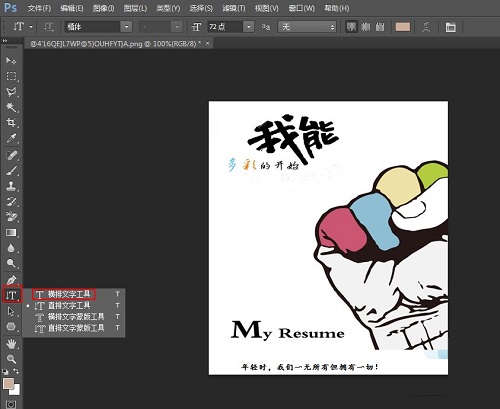

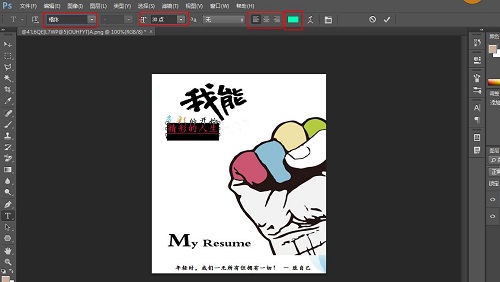

相关下载1
很多新手小伙伴还不了解怎么用ps修改图片上的文字,所以下面小编就带来了用ps修改图片上的文字方法,有需要的小伙伴赶紧来看一下吧。
第一步:首先我们打开ps(如图所示)。
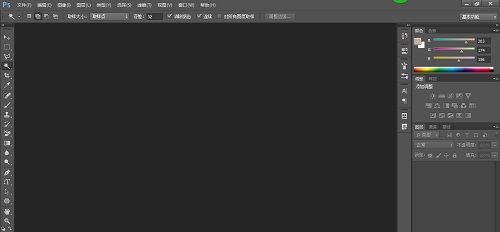
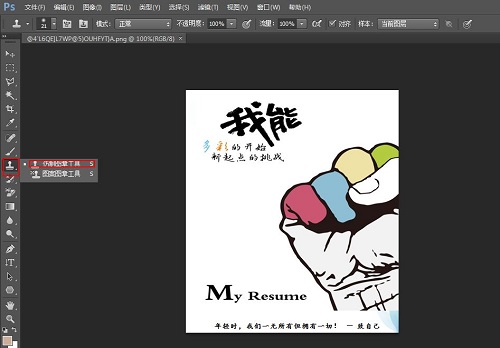

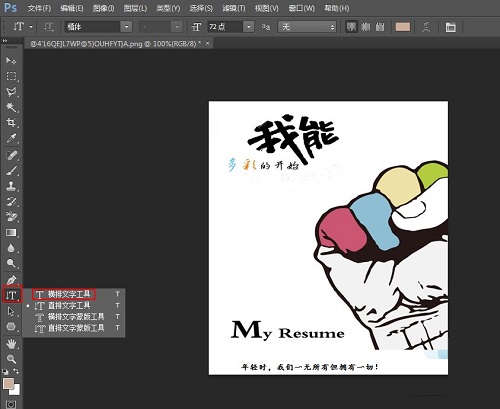

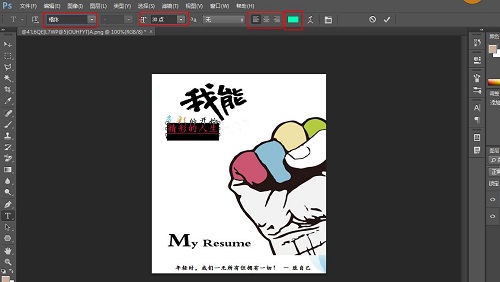

相关阅读
 夜神安卓模拟器
夜神安卓模拟器 逍遥安卓模拟器
逍遥安卓模拟器 驱动精灵
驱动精灵 驱动人生
驱动人生 原神
原神 异次元主公
异次元主公 Microsoft Word 2020
Microsoft Word 2020 FLStudio 12
FLStudio 12 JetBrains ReSharper Ultimate(dotUltimate)
JetBrains ReSharper Ultimate(dotUltimate) Excel2010
Excel2010