1AVCenter最新版是一款美观易用、功能强大、十分出色的多媒体管理工具,1AVCenter最新版能够帮助用户轻松远程监控电脑并抓取画面,此外1AVCenter官方版还支持捕捉,记录,播放和分享音频,视频和照片等操作,支持通过录制和叙述屏幕活动创建演示文稿。
-
6.2.0.2 官方版查看
-
18 官方版查看
-
1.0.0.2064 官方版查看
-
17.0.2314.1 官方版查看
-
2.58 官方版查看
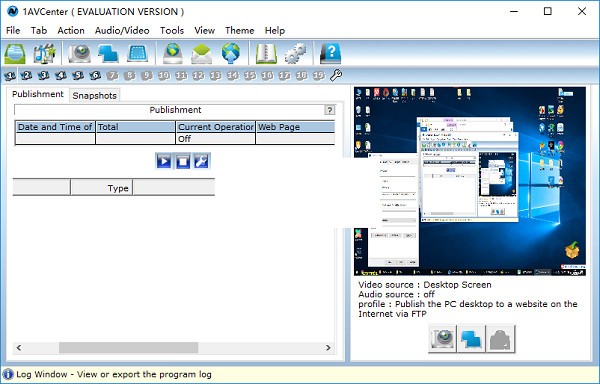
1AVCenter软件特色
1、生成几乎所有已知格式的媒体。
2、1AVCenter最新版可通过录制和叙述屏幕活动创建演示文稿。
3、简单地为那些喜欢的人与家人和朋友分享照片和视频。
4、具有广泛应用范围的伟大媒体中心。
5、可以直接从您的PC发布安全的网站。
1AVCenter功能介绍
嵌入式Web服务器
1AVCenter官方版立即在您的PC上运行一个完整的网站-无需安装任何HTTP Server(例如IIS或Apache)。
基础架构-设计具有128位安全性,支持搜索,下载和上传。
使用记录-所有网络连接和请求均被记录并实时显示。
支持视频扩展名-WMV,MOV,MPG,MPEG,MPE,AVI,ASF,ASX。
支持的音频扩展-MP3,WMA,WAV,WAX,AIF,AIFF,MID,MIDI。
支持的图像扩展名-JPG,JPEG,GIF,PNG,BMP,DIB,TIF,TIFF。
支持的文档扩展名-SWF,DOC,XLS,PPT,PDF,TXT,ASC,ZIP,XML,TAR。
录像机
记录源-网络摄像机,台式机,电视卡,外部设备和主要表面。
支持主表面-直接从主表面记录。大多数记录器不支持此功能。
主要表面来源-直接从Windows Media Player,Real Player,WinAMP,GoogleVideo等录制视频
录音机
录制源-单声道混音,立体声混音,辅助,CD播放器,线路输入,麦克风,电话输入以及插入线路输入的外部设备。
全方位的质量输出-从语音质量到CD质量再到高清音频文件。
实时频率分析器-实时可视频率分析,用于选择的任何音频源。
屏幕录像机
记录源-整个桌面,窗口或区域。
旁白-使用麦克风旁白屏幕录制内容并创建演示文稿。
仅录制视频-如果需要,排除音频流。
1AVCenter安装方法
1、下载并解压软件,双击1AVCenter安装程序进入如下的向导界面,单击【next】按钮。
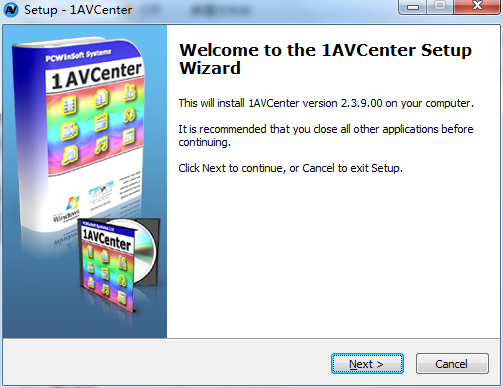
2、阅读软件许可协议,勾选【I accept the agreement】的选项,再进入下一步的安装。
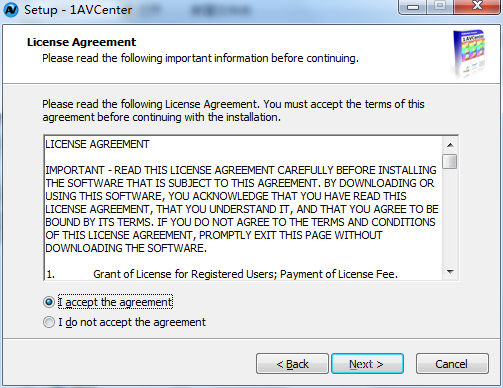
3、选择安装位置,用户可以选择默认的安装路径C:Program Files (x86)1AVCenter,也可以自定义设置。
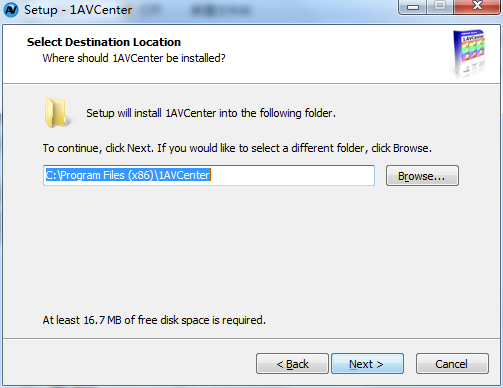
4、选择开始菜单文件夹,用户可以选择默认的1AVCenter。
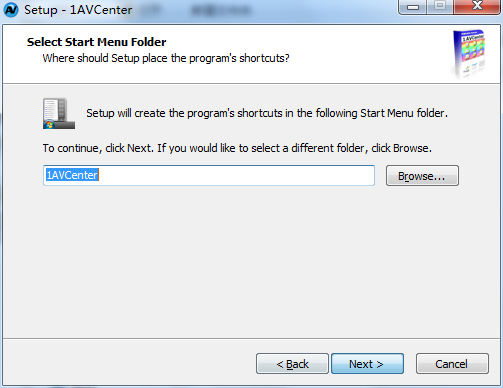
5、选择附加任务,用户可以勾选【create a desktop icon】的选项,再进入下一步的安装。
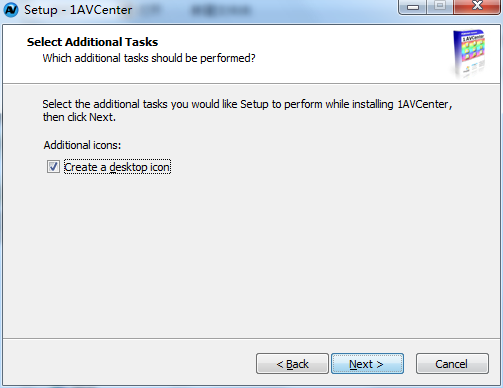
6、准备安装,点击【install】按钮开始进行安装。
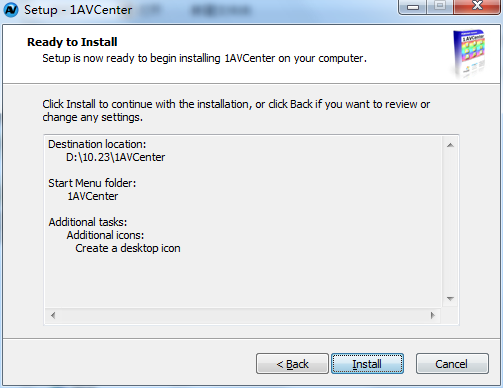
7、弹出如下的1AVCenter安装成功的提示,点击【finish】结束。
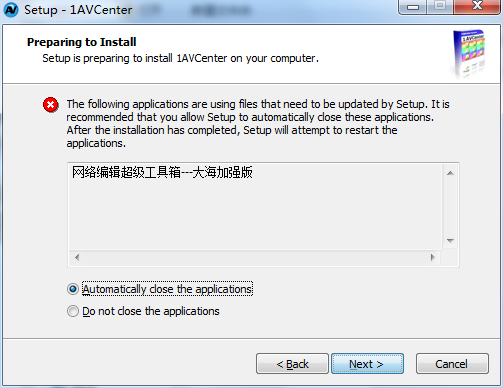
1AVCenter使用说明
个人资料设置
通过单击“配置文件工具栏”的最后一个按钮,或使用“配置文件菜单”,或按,可以访问“配置文件设置”对话框。
如果您打开“配置文件向导”,除了向导格式以外,您还将看到相同的对话框。
不同之处在于,在“配置文件向导”中,您将能够创建或选择另一个配置文件来更改设置,而当您打开“配置文件设置”时,您将只能更改当前配置文件的设置。
以下是您可以在捕获配置文件中操作的每个设置的详细信息:
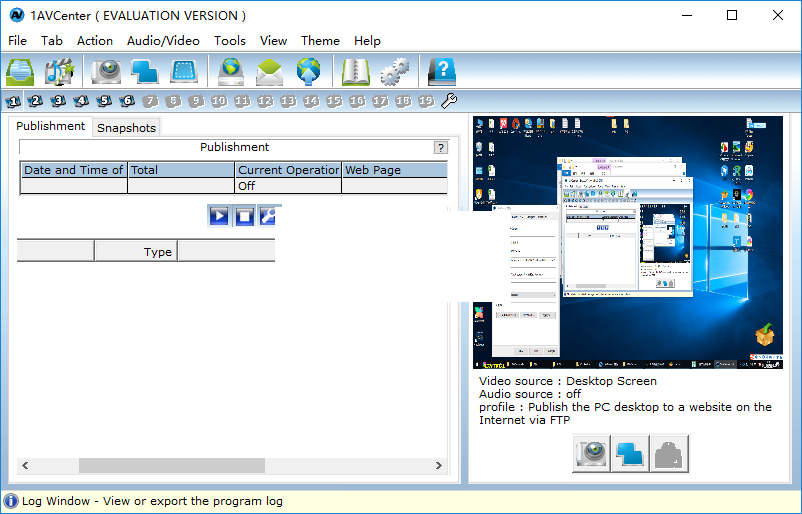
选择屏幕或屏幕的一部分作为视频源
首先,您需要选择并启用带有“桌面”作为视频源的捕获配置文件。了解“捕获配置文件”。
如果您使用桌面作为视频源,则只需单击主工具栏上的“窗口/区域/帧速率”按钮,或双击捕获窗口中的鼠标左键,或打开“配置文件设置”对话框,然后点击“视频设置”按钮。
要选择一个窗口,请选中“窗口”复选框,然后拖动查找程序图标并将其释放到目标窗口(例如Windows Media Player视频窗口)上。
要选择区域,请选中“区域”复选框,然后单击“选择”,然后使用鼠标左键开始和结束选择目标区域。
要选择整个屏幕,只需选中“全屏”复选框。
捕获帧速率定义了每秒捕获多少帧,您可能需要更改此设置以录制例如YouTube或Google Video之类的视频。请注意,选择的帧速率越高,记录时将消耗越多的CPU。
另外,对于在线视频或媒体播放器视频,应将帧频设置为20-24。
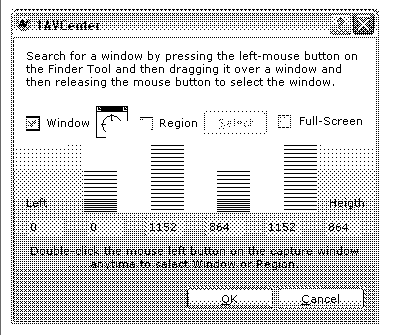
更改每个特定视频设备的设置
列出的每个视频设备都有一个DirectX驱动程序,以允许对其设置进行操作。
1AVCenter允许您操纵每个设备驱动程序提供的所有设置。
选择所需的视频设备,然后单击“连接”,然后单击“视频设置”。
当您单击“视频设置”时,将出现一个弹出菜单,列出您可以更改的所有配置,例如亮度,色相,饱和度,伽玛,帧速率,视频设备格式,频道频率等。
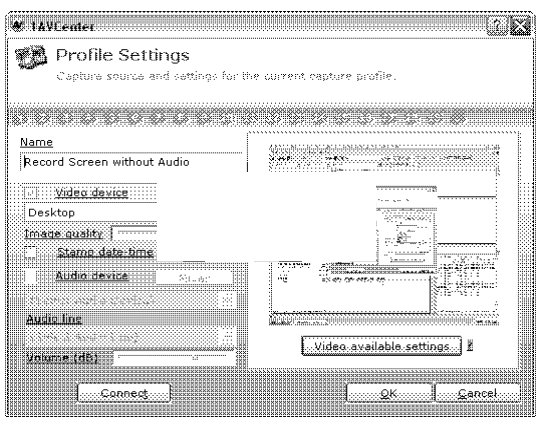
将日期和时间标记到捕获的视频和图像上
选中或取消选中“戳记日期时间”复选框,然后单击“连接”。
您会看到,选中“戳记日期时间”后,捕获将在右下角显示带有正在运行的时钟。
无论您选择的是“网络摄像头”还是“桌面”,该运行时钟都将出现在您选择的“视频设备”上。
日期和时间戳也会出现在捕获的图像上。
请注意,您的显示器必须使用32位本色,才能显示时钟。
更改显示器的颜色深度:
1.单击开始>控制面板。
2.在经典视图中,双击“显示”图标。
3.选择设置选项卡,然后选择真彩色(32位)
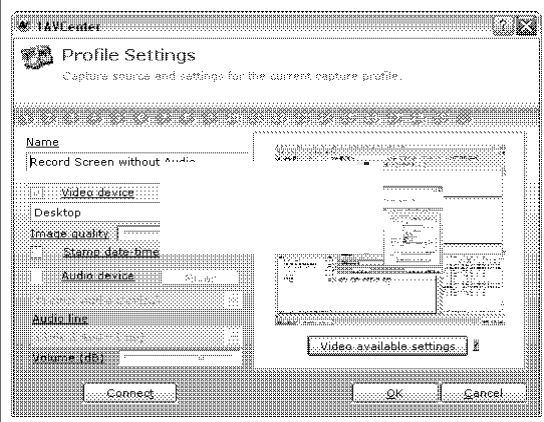
配置文件选择器
第一次运行1AVCenter时,“配置文件选择器”将自动显示,此后,您始终可以使用“工具菜单”单击“主工具栏”上的“配置文件选择器”按钮来打开“配置文件选择器”,或者 按。
这是开始任何特定任务的最快,最简单的方法。 选择要使用的捕获配置文件,然后在其上双击鼠标,或单击“确定”。 单击“取消”以使用之前使用的最后设置继续使用1AVCenter。
“配置文件选择器”不允许您创建新的配置文件。 了解如何创建新的捕获配置文件。
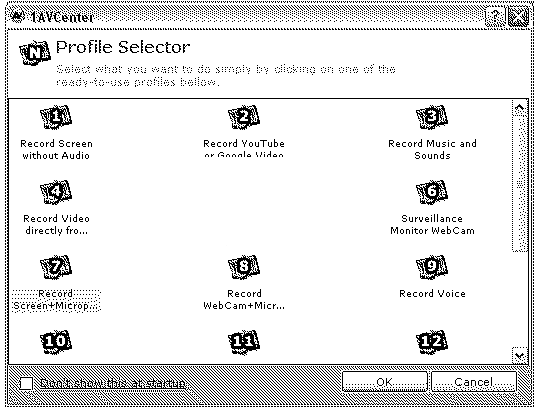
速启动向导
您可以单击“主工具栏”上的“快速启动向导”按钮,使用“工具菜单”或按来运行“快速启动向导”。
只需单击几下,“快速启动向导”即可帮助您配置和启动任何可能的任务。
使用捕获配置文件-使用捕获配置文件可以记录,监视,广播或从中捕获/上传图像。
更改活动配置文件-在捕获配置文件中选择要使用的配置文件或创建一个新的配置文件。
选择即用型配置文件-在要使用的即用型捕获配置文件中选择一个。
发布网站-如果您打算与经过身份验证的用户共享Web上的文件,或者要远程访问文件,则选择发布网站。
更改Web服务器设置-配置访问者能够访问您的网站的用户名,密码和权限。还可以导入要发布的文件,并自定义网站外观的风格。
“ Web服务器”可以单独运行,也可以选择捕获配置文件。单独运行的Web服务器允许您共享文件并使用最少的系统资源。
从文件还原-最后一个选项可让您还原以前的备份,在重新安装软件或操作系统时特别有用。
如果选中“使用捕获配置文件”复选框,稍后将显示“任务向导”,以通知您要为所选的“捕获配置文件”启动哪些任务。
当您单击“下一步”时,将引导您配置此处选择的内容。
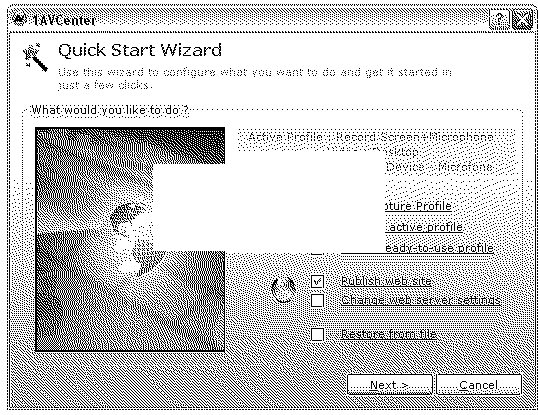
配置文件向导
您可以使用“工具菜单”,按或通过“快速启动向导”,单击“主工具栏”上的“配置文件向导”按钮来运行“配置文件向导”。
“配置文件向导”将指导您更改捕获配置文件及其任务。 它还允许您创建新的配置文件。
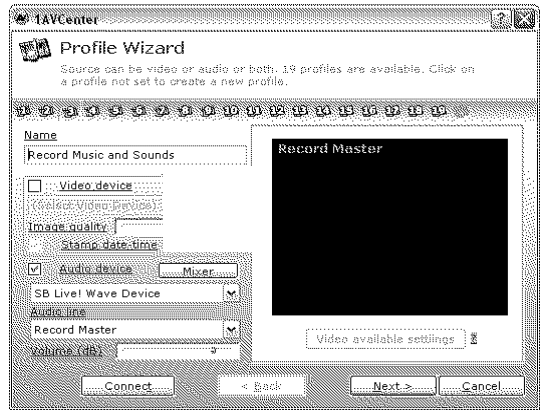
选择所需的“捕获配置文件”或创建一个新的捕获配置文件,然后单击“下一步”。
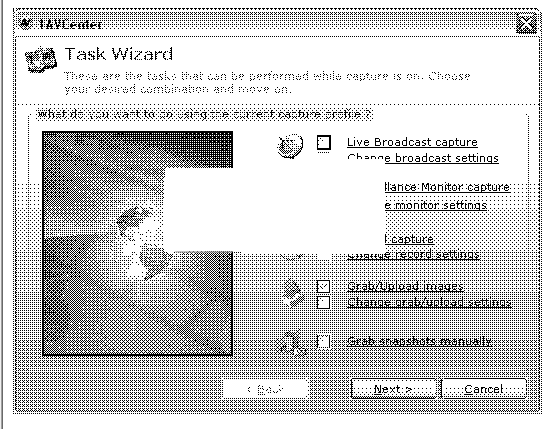
将出现“任务向导”,然后您为所选的“捕获配置文件”选择要执行的任务,然后单击“下一步”。
然后将显示“主界面”,软件将开始您所要求的。
任务向导
您可以单击“主工具栏”上的“任务向导”按钮,使用“配置文件菜单”或按来运行“任务向导”。
“任务向导”使您只需单击几下即可为当前“捕获配置文件”选择,配置和启动任何可能的任务。
这是您选择运行任务向导时看到的内容:
实时广播捕获-实时和实时广播活动的“捕获配置文件”。
广播设置-设置更适合您的目标受众的传输速率,并设置最大受众人数。
监视监视器捕获-监视活动的“捕获配置文件”。 “监视监视器”将监视您选择的任何捕获配置文件,但是监视网络摄像头,麦克风或PC屏幕更为有意义。
监视监视器设置-调整活动检测器并选择检测到活动时要执行的任务。
记录捕获-将您选择的捕获配置文件直接记录到压缩或未压缩的AVI文件或Windows Media文件中。
记录设置-选择要使用的压缩方案。
抓取/上传图像-自动捕获图像,并可以选择使用FTP将其上传到网站。
抓取/上传设置-如果希望将捕获的图像自动上传到站点,请配置时间间隔以自动捕获图像和FTP参数。
手动获取快照-就像使用数码相机一样捕获快照。
当您单击“下一步”时,将引导您配置此处选择的内容,如果您不选择配置任何内容,则将直接跳至“主界面”。
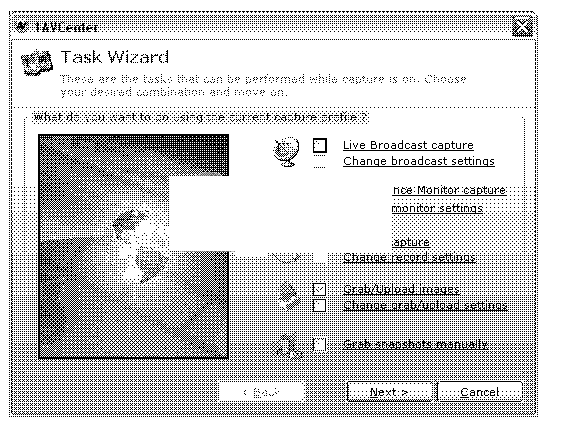
SMTP客户端
您可以通过“电子邮件”或“ Web服务器设置”对话框访问“ SMTP客户端”。
在配置SMTP客户端之前,您将无法发送电子邮件。
SMTP服务器-用作邮件服务器的联机服务器。
SMTP端口-默认情况下,此端口为25,除非您的站点管理员指示,否则不必更改。
邮件服务器需要身份验证-大多数邮件服务器都需要身份验证,但是您不能使用其中之一。
用户名-您用于Outlook或Lotus或Netscape的用户名/密码相同
密码-例如,您用于Outlook或Lotus或Netscape的用户名/密码。
发送HTML-电子邮件中的图形元素。 这仅仅是一个图形问题。 它没有技术含义。
以纯文本格式发送-纯文本。 这仅仅是一个图形问题。 它没有技术含义。
发件人地址-所有电子邮件都将从该地址发送,因此它必须是您服务器上的有效地址。
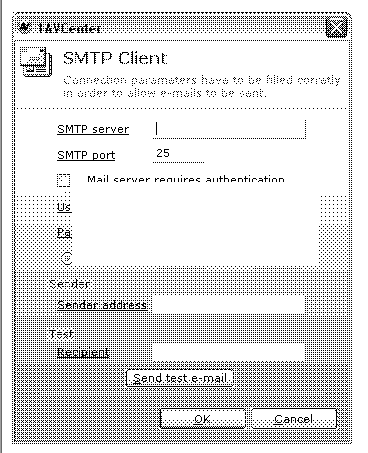
FTP客户端
您可以通过“抓取/上传设置”对话框或“上传器”访问“ FTP客户端”。
在配置FTP客户端之前,每次尝试上载文件时,它将自动显示给您。
网站-公共名称,例如“ ftp.somesite.com”或网站的实际IP地址。
使用代理-如果您通过防火墙/代理服务器连接到Internet,则必须为FTP协议填写防火墙/代理服务器的IP地址和端口。单击此按钮以填写您的防火墙/代理服务器信息。
端口-网站上FTP协议的默认端口为端口21。此端口不必更改。如果您的站点管理员建议,键入另一个端口。
匿名登录-选择匿名登录后,您无需用户名或密码即可访问FTP站点。请注意,匿名登录是由FTP站点授予的,因此匿名登录可能不可用,具体取决于您要连接的站点。
用户ID-如果FTP站点需要身份验证,则您需要告知用户ID和密码的正确组合,才能将文件上传到该站点。
密码-如果FTP站点需要身份验证,则您需要告知用户ID和密码的正确组合,才能将文件上传到该站点。
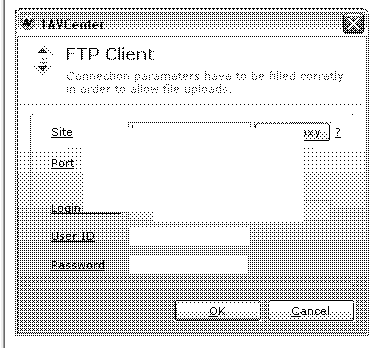
全局选项
您可以通过“主工具栏”或“视图菜单”访问“全局选项”对话框。
全局选项是在更改后会影响多个任务或用户界面的选项。
第一个选项卡是“磁盘空间管理”选项卡,它显示1AVCenter在本地存储文件的位置,并允许您通过删除尚未重命名并保留名称日期的文件来进行快速磁盘清理。它还允许您设置1AVCenter无法覆盖的磁盘配额。
配置文件选择器使您只需单击一下即可从任何可能的来源中选择并启动任何可能的任务。当您学习使用该软件时,可以直接启动而无需它。
日志窗口显示软件执行的每个操作的详细信息。
这里的网络地址列表仅供参考,因为您的PC上可能有多个IP地址,并且在发送电子邮件或复制链接时,所选的地址就是其中的地址。 1AVCenter将自动选择要使用的正确IP地址。
您可以通过选中“从Windows启动”复选框在Windows启动时启动1AVCenter。
重要说明:Windows Defender将在启动时阻止1AVCenter,因为1AVCenter请求管理权限。 Windows Defender附带了适用于Windows XP,2003 Server和Vista的最新安全更新。但是不用担心,有一个解决方案:单击此处以了解如何解决此问题。
由于录制的播放器正在使用硬件加速,因此发生了录制的输出为黑色视频或空白视频。如果禁用它,您将再也不会遇到此问题,并且您将可以在屏幕上完全录制任何内容。但是另一方面,实况广播受益于硬件加速,因此对于实况广播,应取消选中此选项,以便将视频录制到WMV,或将音频录制到WMA,也应取消选中“禁用硬件加速”选项,因为Windows Media技术充分利用了硬件优势加速。
当您使用高级压缩选项(例如非常大量使用系统资源的第三方编解码器)时,禁用屏幕保护程序是一种性能选项。
如果您由于某种原因无法停止广播,并且不想为此重新配置系统选项,则禁用低功耗方案可能会对您有很大帮助。
您在此处设置的选项仅在1AVCenter运行时有效。
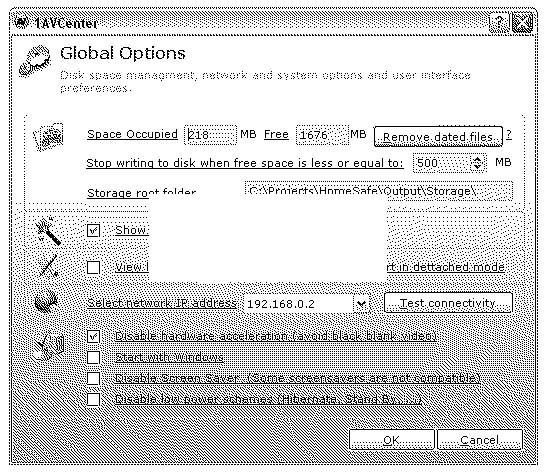
1AVCenter更新日志
1、为媒体用户一个完美的选择。
2、可以捕捉视频和录制互联网广播节目。
3、修复bug。
4、界面简洁又小巧。
小编推荐:1AVCenter小编亲自鉴定,童叟无欺!本站还有类似软件dfx、豆瓣fm桌面版、蜻蜓fm收音机电脑版、beoplayer、mvbox虚拟视频,欢迎点击下载体验!




 抖音电脑版
抖音电脑版
 Flash中心
Flash中心
 鲁大师
鲁大师
 photoshop cs6
photoshop cs6
 QQ浏览器
QQ浏览器
 百度一下
百度一下
 驱动精灵
驱动精灵
 360浏览器
360浏览器
 金舟多聊
金舟多聊
 Google Chrome
Google Chrome
 风喵加速器
风喵加速器
 铃声多多
铃声多多
 网易UU网游加速器
网易UU网游加速器
 雷神加速器
雷神加速器
 爱奇艺影音
爱奇艺影音
 360免费wifi
360免费wifi
 360安全浏览器
360安全浏览器
 百度云盘
百度云盘
 Xmanager
Xmanager
 2345加速浏览器
2345加速浏览器
 极速浏览器
极速浏览器
 FinePrint(虚拟打印机)
FinePrint(虚拟打印机)
 360浏览器
360浏览器
 XShell2021
XShell2021
 360安全卫士国际版
360安全卫士国际版
 迅雷精简版
迅雷精简版





























