很多的公司都需要使用Foxmail软件,那么你们知道Foxmail是怎么设置gmail邮箱的呢?本期为你们带来了的文章内容就讲解了Foxmail设置gmail邮箱的详细操作流程。
首先设置Foxmail来收发gmail邮件,需要gmail邮箱页面的一些设置,所以需要登录到gmail邮箱页面在页面右侧,打开一个齿轮图标,在快捷菜单中选择“设置”。
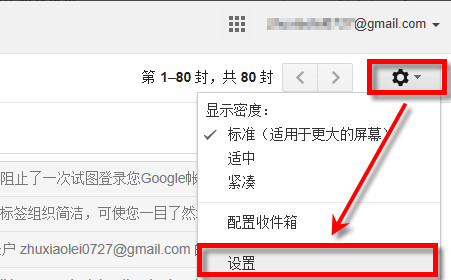
然后我们在邮箱“设置”中,选择“转发和POP/IMAP”,使下方的“POP下载”和“IMAP访问”的状态都是“开启”
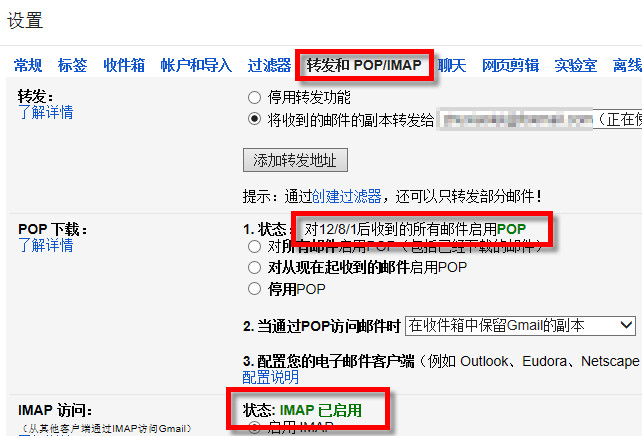
POP和IMAP都可以使用,但推荐使用IMAP,所以页面向下拉,找到“IMAP访问”项的末尾,点击“配置说明”
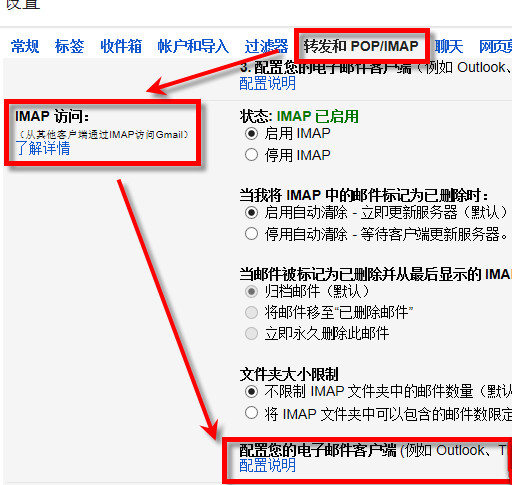
接着我们在配置说明页面,选择“我希望启用IMAP”。如果想知道POP和IMAP的区别,可以点击上面的介绍
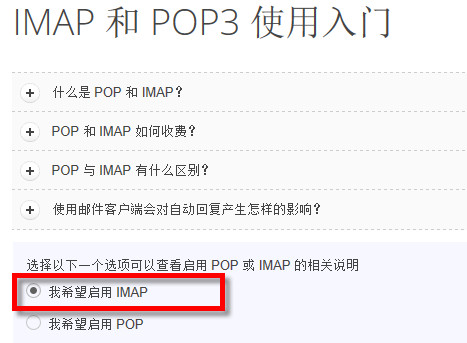
这时页面自动出现邮箱设置方法,这里我们在第①②步已经做好了。
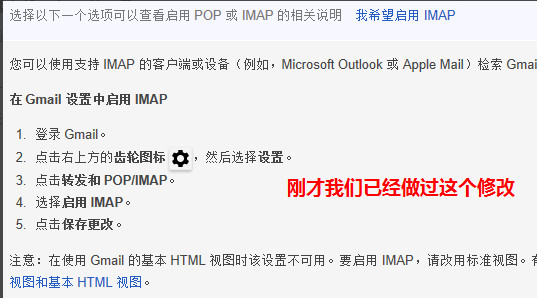
我们继续往下拉,在客户端设置介绍中没有找到Foxmail,所以点击最后的“其他”
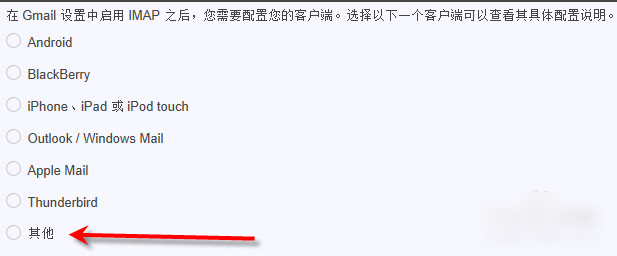
这里就是设置IMAP的具体步骤了。保留这个页面,一会儿还要用到
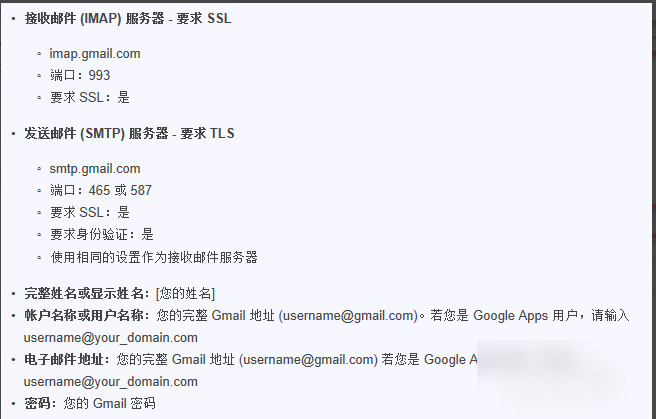
接着我们打开Foxmail,在设置中选择“账号管理”
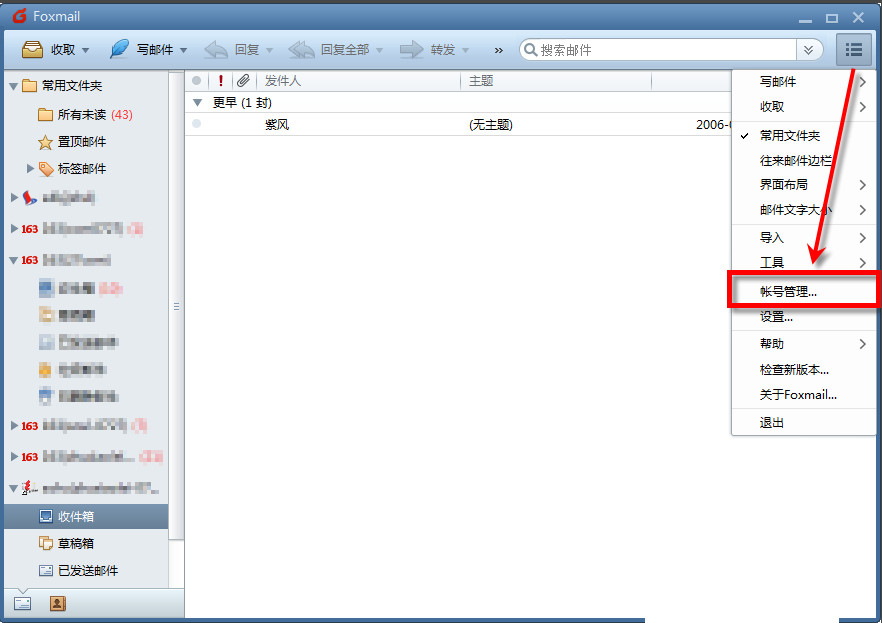
然后在左侧下面点击“新建”,弹出新建账号窗口,填入你的gmail账号和密码。然后点击左下角的“手动设置”。
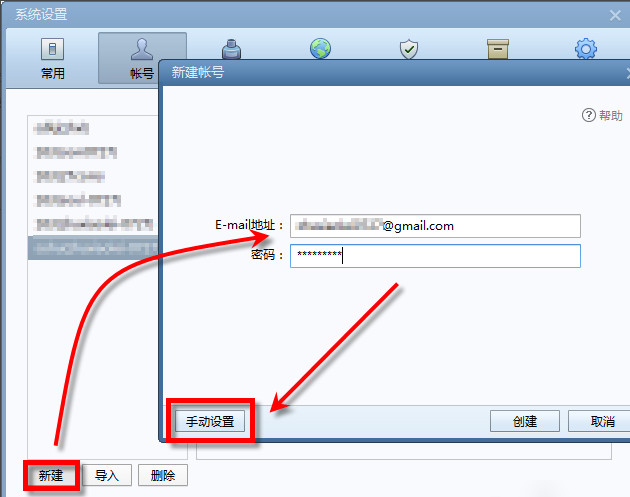
可以看到,这里的设置和第⑦步的设置是一样的。点击下方的“创建”
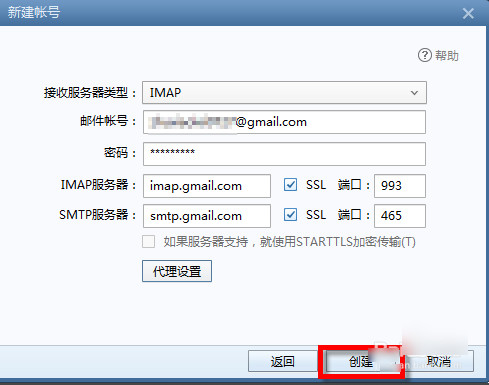
为什么总是失败呢?反复查看参数没有错啊。这时再登入gmail邮箱收件箱看看,是不是有封邮件?
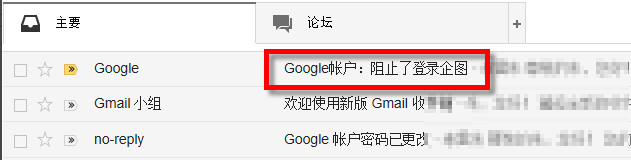
我们打开此邮件,原来是gmail做了阻拦,为了安全,按提示点击下方的链接。
在弹出的新页面中点击“启用”即可
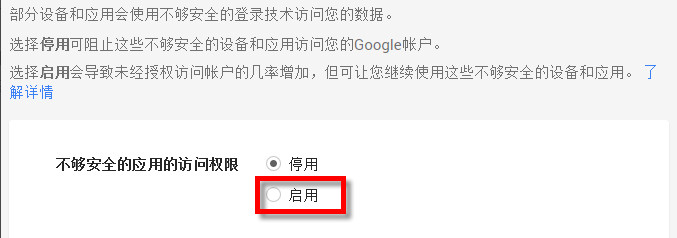
最后再回过头来,在Foxmail中再次点击“创建”,稍等片刻,就会提示创建成功!
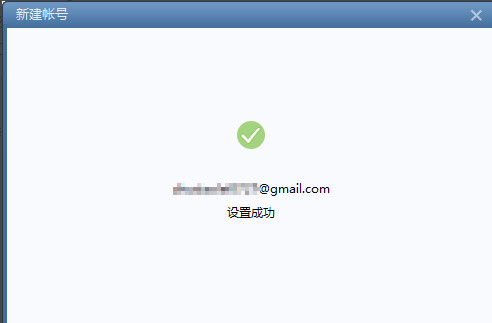
根据上文讲述的Foxmail设置gmail邮箱的详细操作流程,你们是不是都学会了呀!



 植物大战僵尸无尽版
植物大战僵尸无尽版 口袋妖怪绿宝石
口袋妖怪绿宝石 超凡先锋
超凡先锋 途游五子棋
途游五子棋 超级玛丽
超级玛丽 地牢求生
地牢求生 原神
原神 凹凸世界
凹凸世界 热血江湖
热血江湖 王牌战争
王牌战争 荒岛求生
荒岛求生 第五人格
第五人格 香肠派对
香肠派对 问道2手游
问道2手游




























