在96微信编辑器中编辑的文章想要发布到微信公众号,你们知道怎么样发布的吗?下面这篇文章内容就为你们带来了96微信编辑器将文章发布到微信公众号的具体操作流程。
首先打开96微信编辑器,然后分为两个部分讲述:
第一:复制到微信
第一步,点击右侧的【微信复制】按钮,弹出已复制成功的提示。
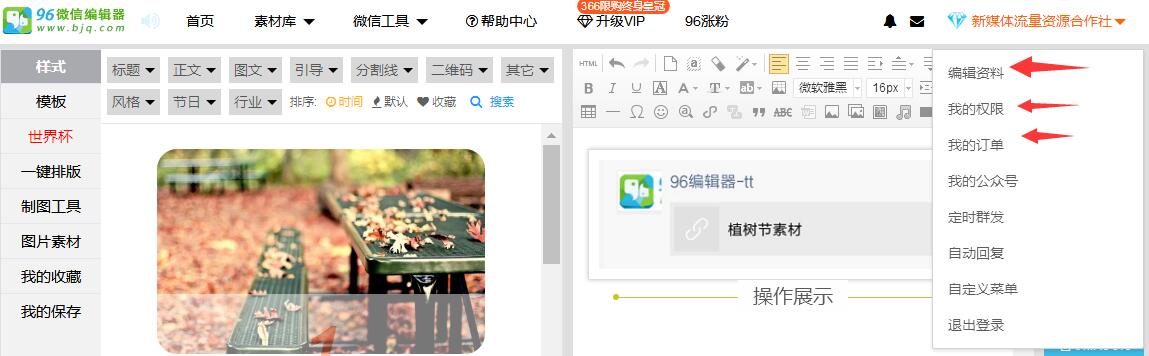
第二步,登录您的微信公众平台,点击左侧的【素材管理】
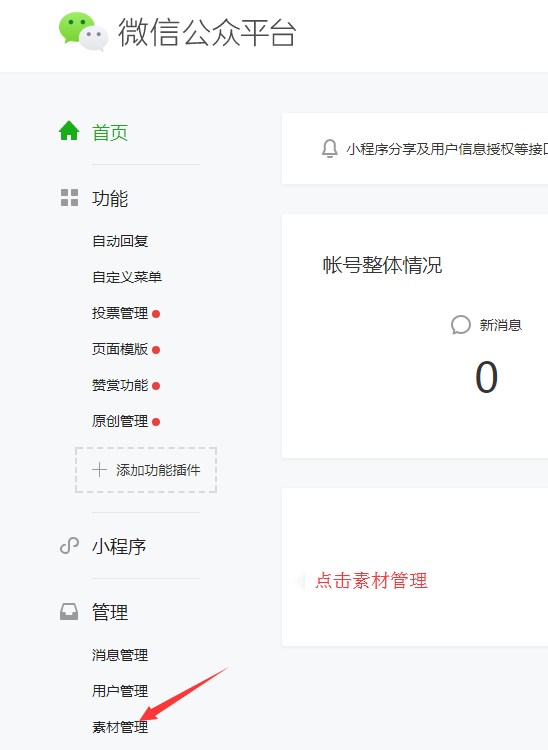
第三步,点击【新建图文素材】。
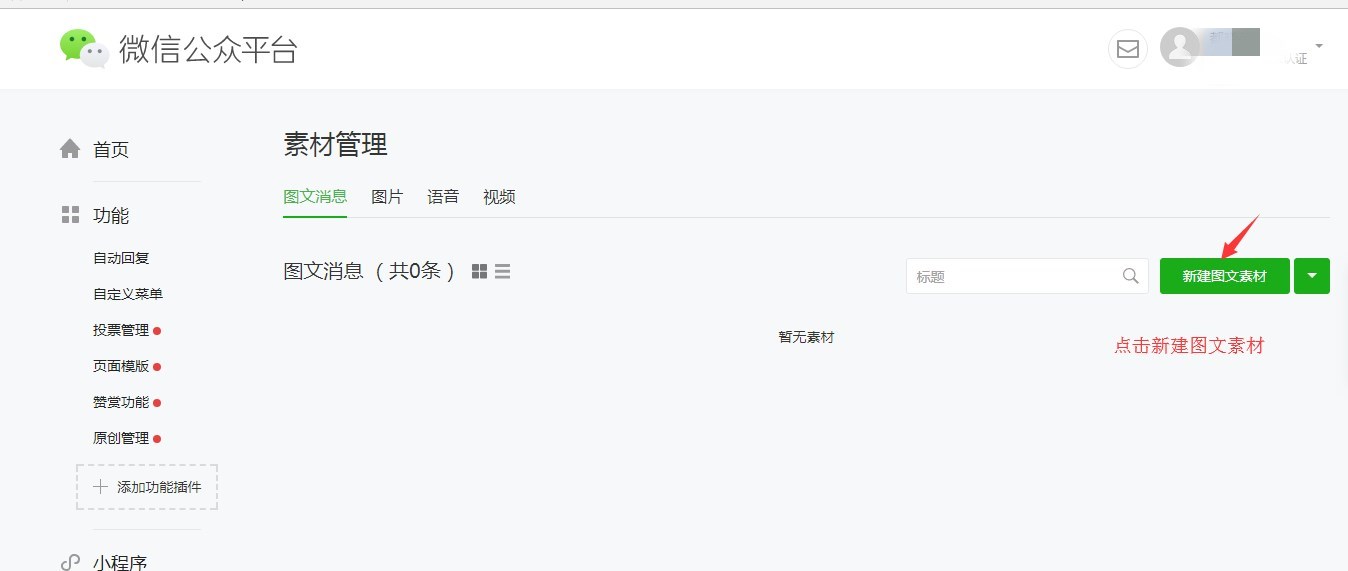
第四步,在正文编辑处Ctrl+v粘贴上刚刚您复制好的文章内容。
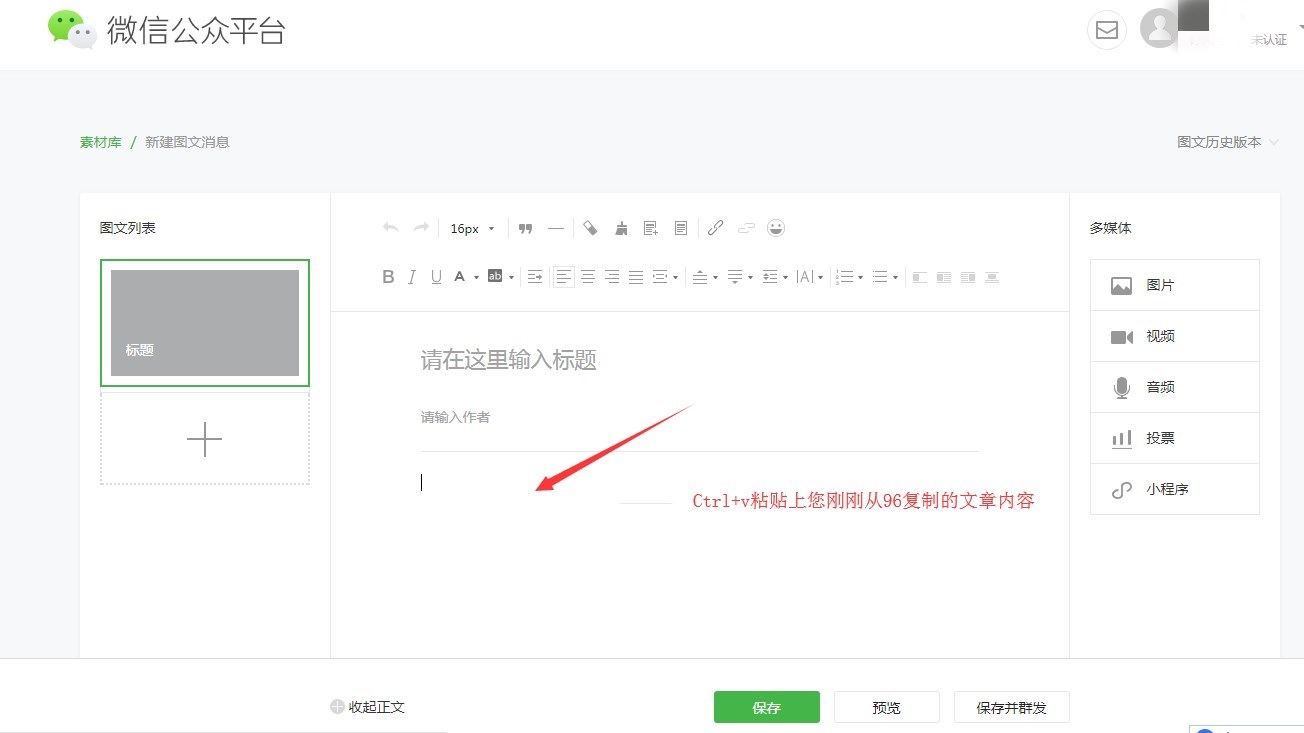
第五步,填写上文章标题、作者(可填可不填)、封面图片,摘要(可写可不写),点击保存,文章保存成功。
第七步,点击保存并群发,按照后面的提示,一步一步操作,文章就发布出去了。
第二:同步到微信公众平台
第一步,点击【同步微信】。
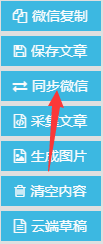
第二步,选择要同步的文章,要同步的公众号,点击确定。如还未绑定公众号,请先点击【添加公众号授权】进行绑定授权。
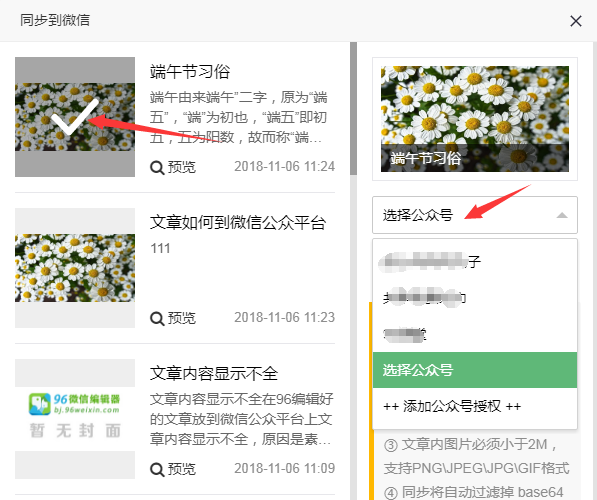
第三步,弹出同步成功的二维码,同步成功。
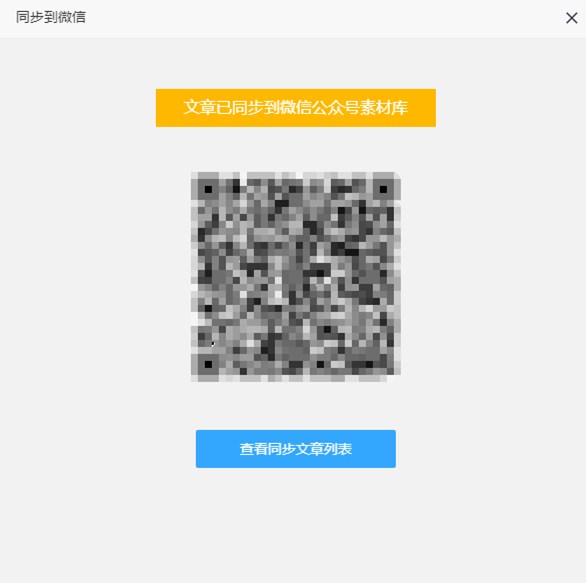
第四步,同步后的文章在微信公众平台的素材管理里面。
第五步,点击编辑按钮,进入文章编辑页面,点击保存并群发,按照后面的提示,一步一步操作,文章就发布出去了。
相信你们看完了上文讲解的96微信编辑器将文章发布到微信公众号的具体操作流程,应该都学会了吧!



 植物大战僵尸无尽版
植物大战僵尸无尽版 口袋妖怪绿宝石
口袋妖怪绿宝石 超凡先锋
超凡先锋 途游五子棋
途游五子棋 超级玛丽
超级玛丽 地牢求生
地牢求生 原神
原神 凹凸世界
凹凸世界 热血江湖
热血江湖 王牌战争
王牌战争 荒岛求生
荒岛求生 第五人格
第五人格 香肠派对
香肠派对 问道2手游
问道2手游




























