很多的用户使用腾讯手游助手软件进行截图后,却不知道截图保存在哪里了?今日这篇教程就为你们带来了腾讯手游助手找到截图保存位置的详细操作步骤。
我们打开腾讯手游助手之后,在主界面里选择红色箭头处的三条横线的位置,点击一下。
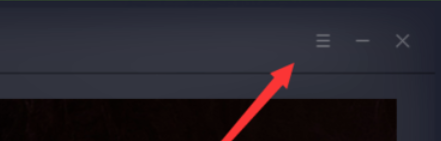
接着会弹出下拉框,在这个下拉框里点击红色箭头处的【设置中心】。
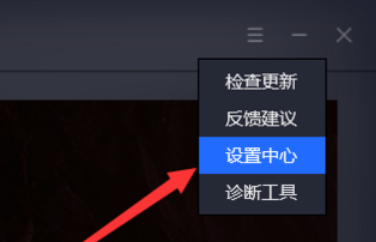
这时我们点击设置中心选项后,弹出一个新的对话界面,这里我们就可以直接选择【打开】
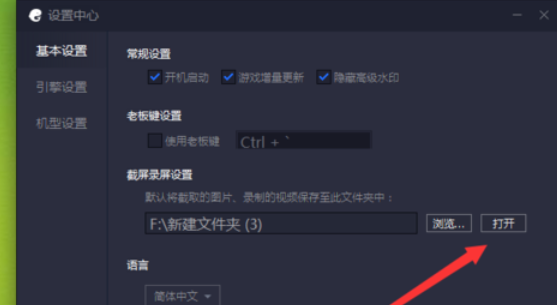
接下来我们点击之后,就会弹出我们截图所保存的文件夹位置了,这样就看到我们的截图了。
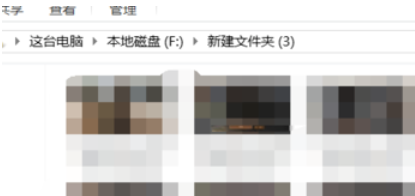
若是要修改截图所保存的位置,那就点击【浏览】之后弹出对话框。
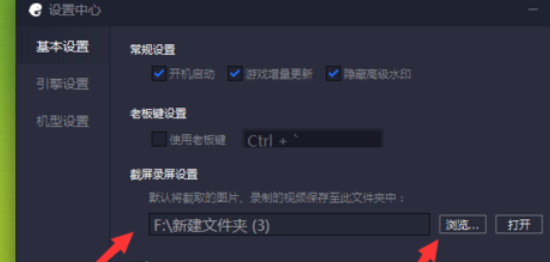
然后就会弹出一个对话框,这里我们按照提示选择保存的位置就可以,然后点击【确定】。
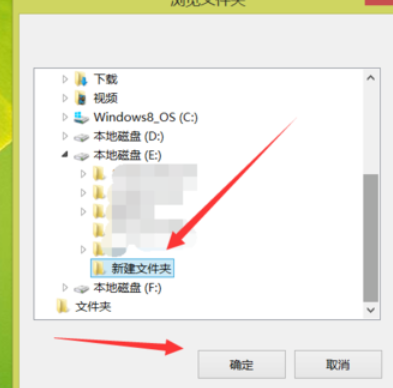
最后我们设置完成之后,我们还可以设置截图快捷方式,这样方便我们来截图。
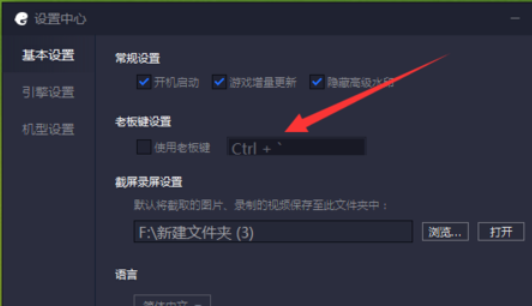
看完了上文为你们描述的腾讯手游助手找到截图保存位置的详细操作步骤,你们应该都学会了吧!


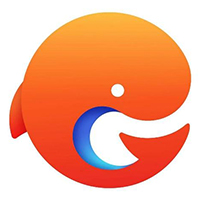
 植物大战僵尸无尽版
植物大战僵尸无尽版 口袋妖怪绿宝石
口袋妖怪绿宝石 超凡先锋
超凡先锋 途游五子棋
途游五子棋 超级玛丽
超级玛丽 地牢求生
地牢求生 原神
原神 凹凸世界
凹凸世界 热血江湖
热血江湖 王牌战争
王牌战争 荒岛求生
荒岛求生 第五人格
第五人格 香肠派对
香肠派对 问道2手游
问道2手游




























