有的网友入手Lumion还不会渲染材质通道图,而本节就重点介绍了Lumion渲染材质通道图的操作内容,还不会操作的朋友就跟着小编学习一下吧,希望对你们有所帮助。
这里有一张材质的通道图,对后期的photoshop调整和修改帮助很大的,一般效果图后期的话都会先渲染一张材质通道图。这样选择物体非常方便的,就不用一个一个去选择。

打开Lumion和自己需要渲染的场景文件,这里以一个简单的场景给大家做演示,方式都是一样的。

点击右侧的动画模式,在拍照模式下渲染是没有通道图的,所以平时用拍照模式的之后就用动画模式吧,这里效果风格之类的都是一样的。
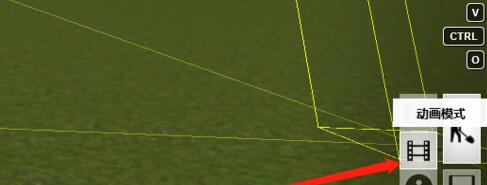
打开动画模式,点击录制。进入录制界面,我们选好角度需要确定还是点击下面的拍照按钮,这个地方确定还需要多操作一步,就是拍照之后点击右下角的勾,这样才能确定。
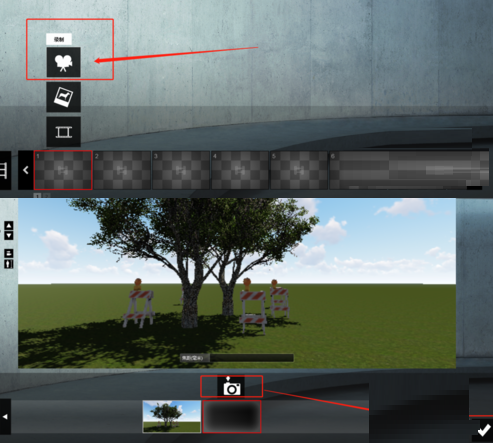
上一步点击确定之后,还可以在这个界面来设置我们的效果和风格。设置好了效果之后点击后面的渲染影片,这里不是真的渲染影片,点击之后还有设置的。

点击渲染影片之后,在出现的新界面。点击当前拍摄,一开始默认的是整个动画,由于没有动画,所以选择“当前拍摄”。在当前拍摄里,选择“M",这个就是材质的通道图,选好之后点击渲染就行。
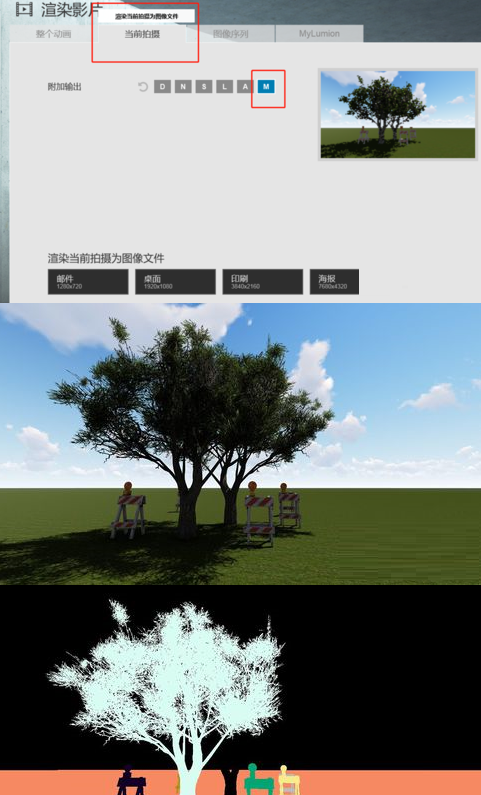
各位小伙伴们,看完上面的精彩内容,都清楚Lumion渲染材质通道图的操作方法了吧!



 植物大战僵尸无尽版
植物大战僵尸无尽版 口袋妖怪绿宝石
口袋妖怪绿宝石 超凡先锋
超凡先锋 途游五子棋
途游五子棋 超级玛丽
超级玛丽 地牢求生
地牢求生 原神
原神 凹凸世界
凹凸世界 热血江湖
热血江湖 王牌战争
王牌战争 荒岛求生
荒岛求生 第五人格
第五人格 香肠派对
香肠派对 问道2手游
问道2手游




























