还不会使用老友装机大师u盘装机吗?还不会的朋友可以和小编一起学习一下老友装机大师用u盘装机的操作方法吧,希望通过本篇教程的学习,可以对大家有所帮助。
首先,把准备好的U盘插入电脑USB接口,打开老友装机大师选择制作启动U盘。
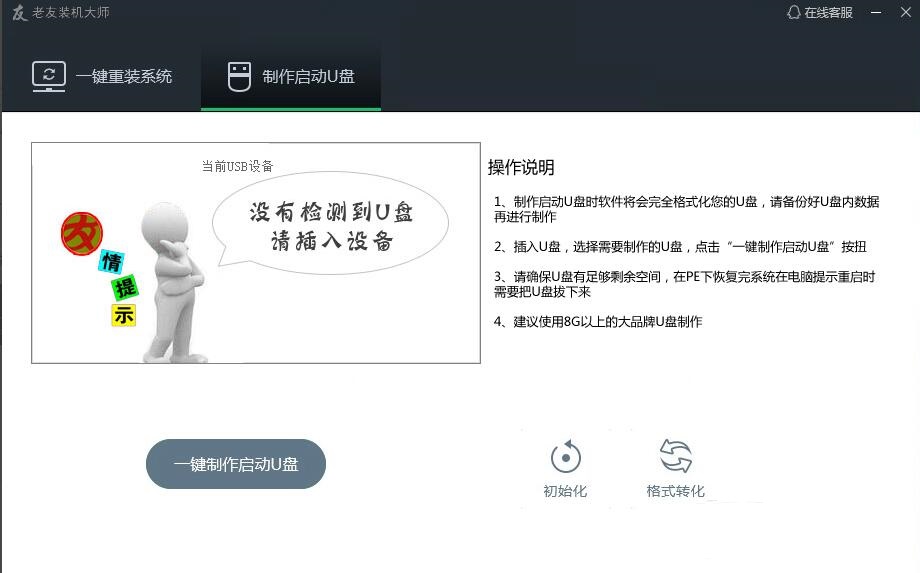
接下来,老友装机大师会扫描电脑配置并列出系统,我们根据自己电脑的情况选择安装的系统。
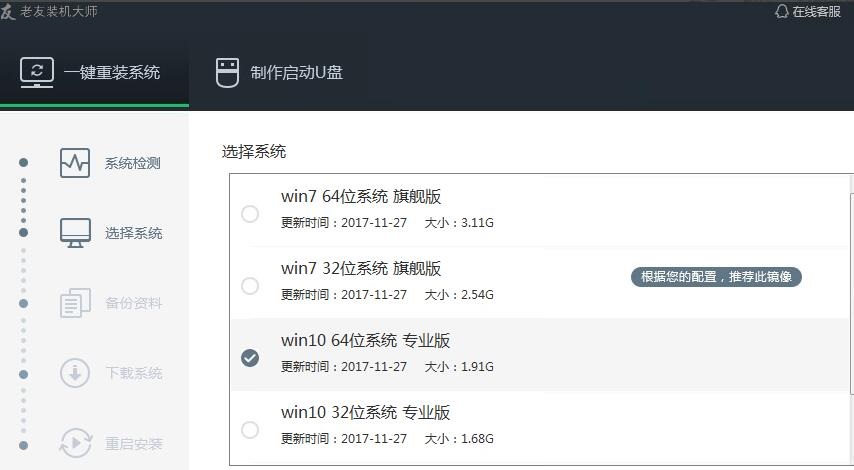
下一步,等待PE组件/PE镜像下载。
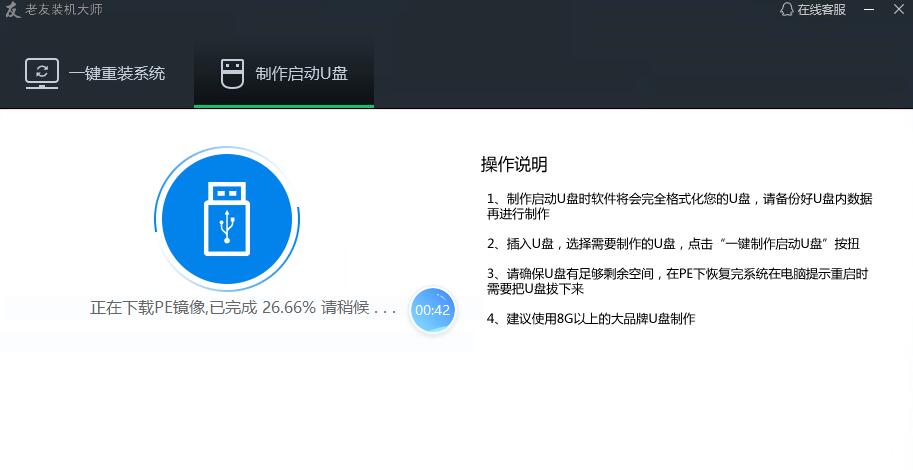
之后,系统下载完成后,电脑会自动重启进行系统的安装。
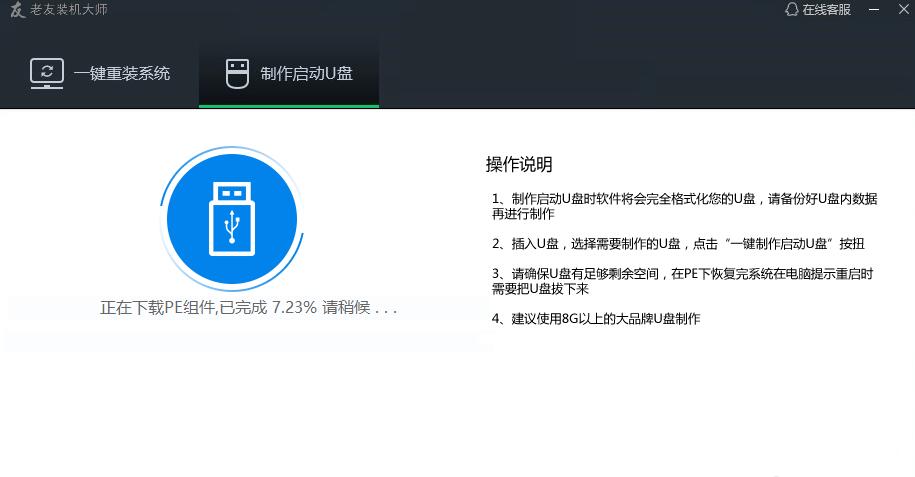
最后,安装完成后会再次进行重启,经过初始化后即可进入纯净的系统中。此时基本已经完成,您只需要下载自己需要的软件即可。
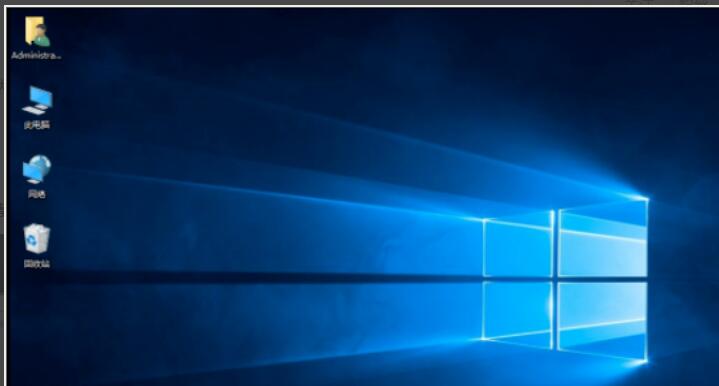
END
以上就是小编分享的老友装机大师用u盘装机的操作方法,有需要的朋友可以来看看哦。



 植物大战僵尸无尽版
植物大战僵尸无尽版 口袋妖怪绿宝石
口袋妖怪绿宝石 超凡先锋
超凡先锋 途游五子棋
途游五子棋 超级玛丽
超级玛丽 地牢求生
地牢求生 原神
原神 凹凸世界
凹凸世界 热血江湖
热血江湖 王牌战争
王牌战争 荒岛求生
荒岛求生 第五人格
第五人格 香肠派对
香肠派对 问道2手游
问道2手游




























