可能有的朋友还不太清楚怎么设置Microsoft Edge浏览器默认主页,那么小编今日就和大家一起分享关于设置Microsoft Edge浏览器默认主页的操作方法,有需要的朋友可以来看看哦,希望可以帮助到大家。
打开Microsoft Edge浏览器,点击右上角配置按钮->设置
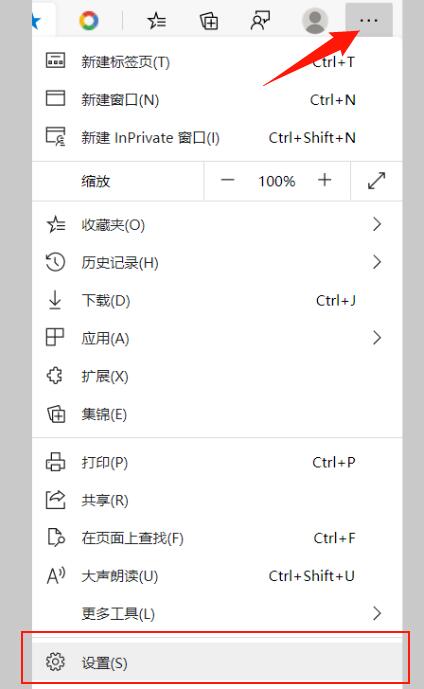
点击“启动时”
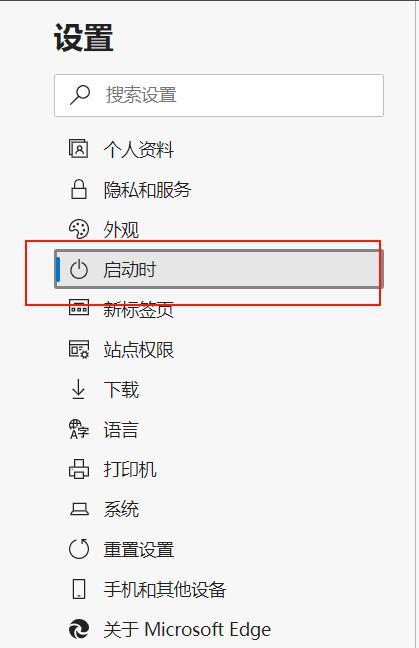
选择“打开一个或多个特定页”,点击“添加新页面”
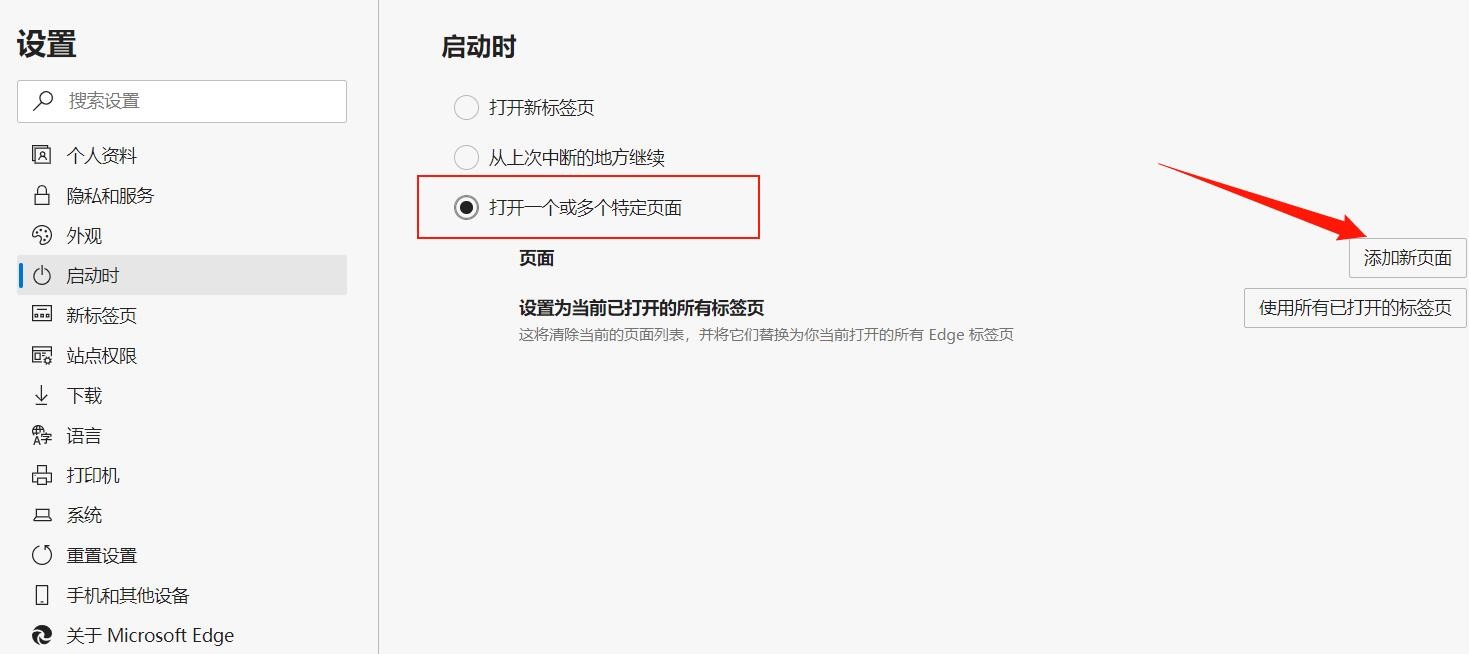
在网址栏输入想要的网站地址,然后点击添加
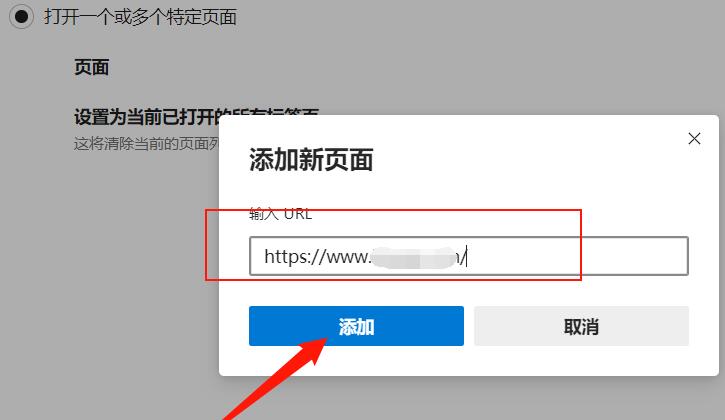
添加完成,页面处就会显示刚刚添加的网站
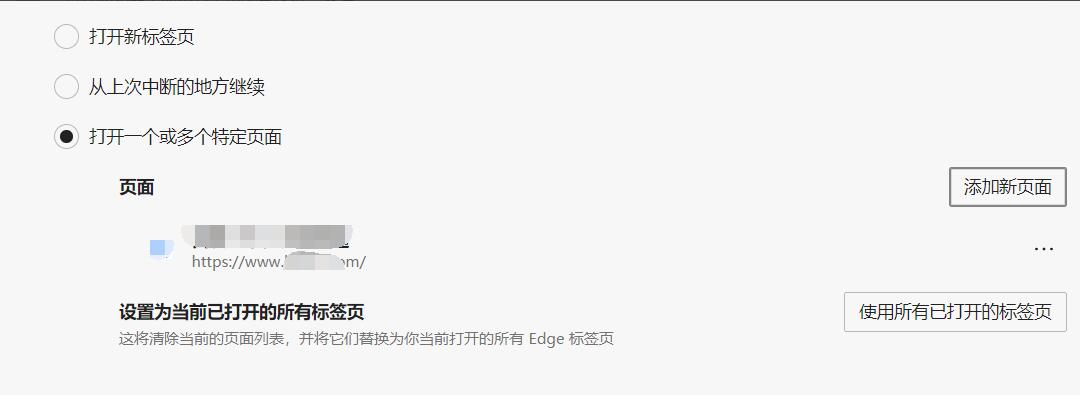
关闭浏览器,重新打开浏览器第一个打开的网页就是我们的首页了
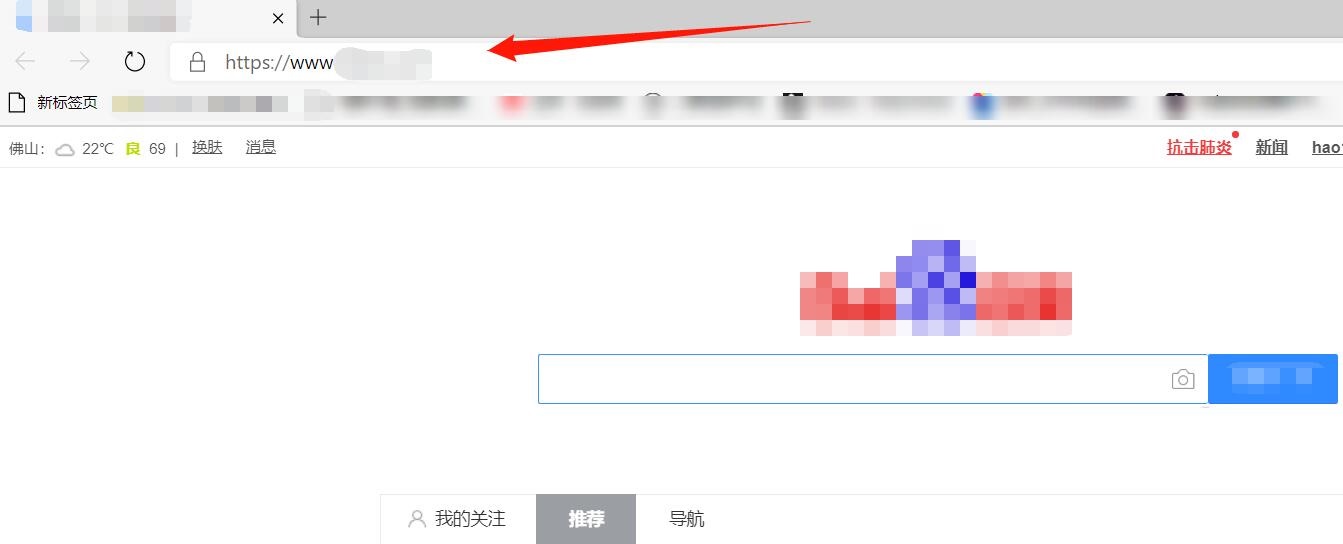
以上就小编分享的设置Microsoft Edge浏览器默认主页的操作方法,还不会的朋友可以来学习一下哦。


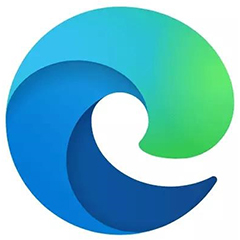
 植物大战僵尸无尽版
植物大战僵尸无尽版 口袋妖怪绿宝石
口袋妖怪绿宝石 超凡先锋
超凡先锋 途游五子棋
途游五子棋 超级玛丽
超级玛丽 地牢求生
地牢求生 原神
原神 凹凸世界
凹凸世界 热血江湖
热血江湖 王牌战争
王牌战争 荒岛求生
荒岛求生 第五人格
第五人格 香肠派对
香肠派对 问道2手游
问道2手游




























