怎么在电脑上安装天翼校园客户端呢,有哪些步骤呢?那么今天小编就将和大家一起分享天翼校园客户端电安装步骤,有需要的朋友可以来看看这篇文章哦,希望可以帮助到各位朋友。
1.首先,下载天翼校园客户端软件包,解压,双击打开exe安装程序,进入安装向导。
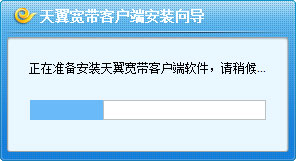
2.选择版本语言,进入版本语言选择安装界面,从下拉选项中选择合适的版本语言,并点击【确定】按钮,即可完成版本语言选择。
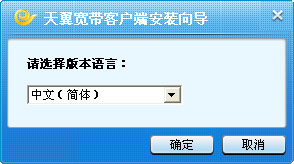
3.进入许可协议界面,选择“我已经阅读协议,并接受以上协议的所有条款”,点击【下一步】进入安装路径选择。
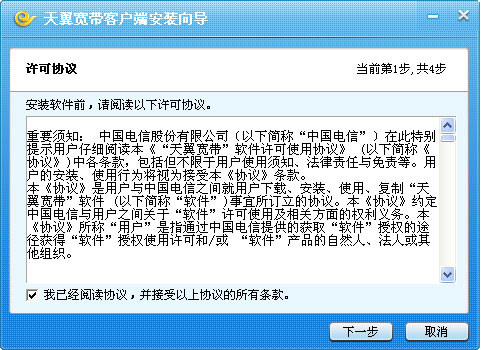
4.选择安装路径界面,选择天翼宽带客户端的安装目录,可通过点击【浏览】自行更改安装路径,点击【下一步】进入安装。
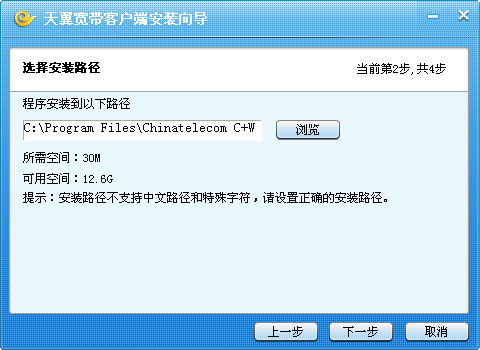
5.进入安装进度界面,根据不同的电脑配置,此过程可能会持续几分钟,等待间隙可以观看安装界面上的动画效果了解特色功能,也可以点击小化。按钮将安装界面隐藏至任务栏托盘,再次点击任务栏托盘图标即可恢复查看安装界面。
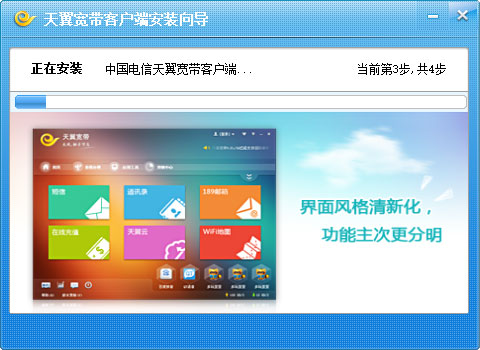
6.进入安装完成界面,完成安装后,默认勾选“开机时自动启动客户端”和安装推荐的应用,点击【完成】按钮,完成天翼宽带客户端和推荐应用的安装。
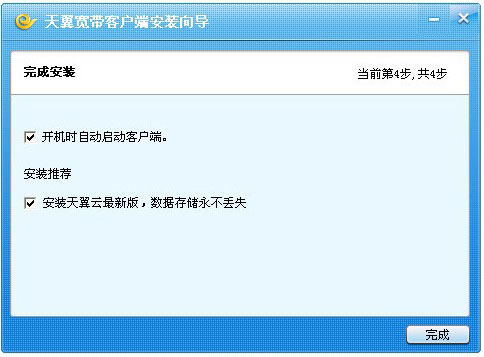
以上就是小编分享的天翼校园客户端电安装步骤,有需要的朋友可以来看看哦。


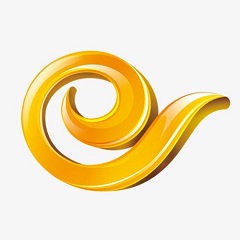
 植物大战僵尸无尽版
植物大战僵尸无尽版 口袋妖怪绿宝石
口袋妖怪绿宝石 超凡先锋
超凡先锋 途游五子棋
途游五子棋 超级玛丽
超级玛丽 地牢求生
地牢求生 原神
原神 凹凸世界
凹凸世界 热血江湖
热血江湖 王牌战争
王牌战争 荒岛求生
荒岛求生 第五人格
第五人格 香肠派对
香肠派对 问道2手游
问道2手游




























