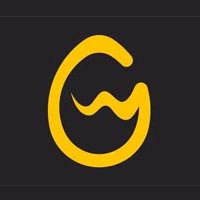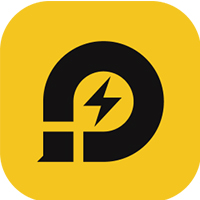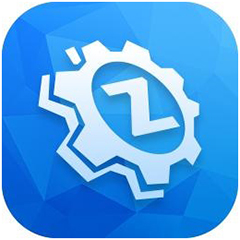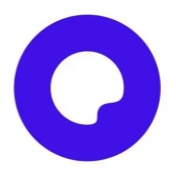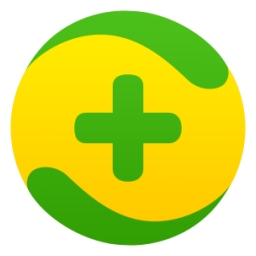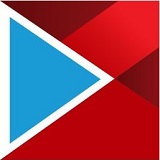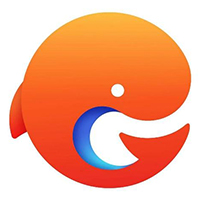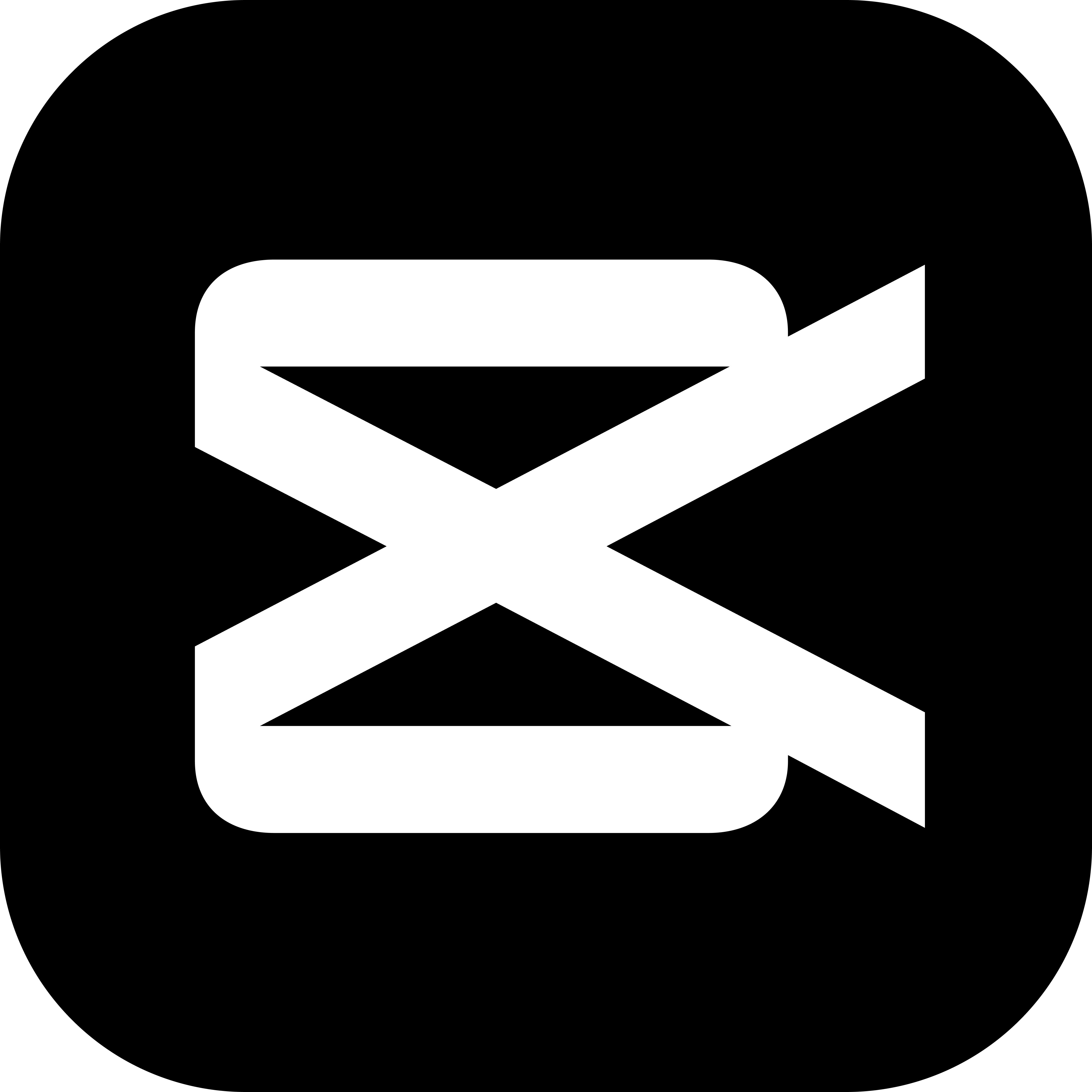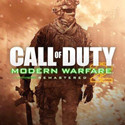EximiousSoft GIF Creator中文版是一款优秀的GIF动画制作工具。EximiousSoft GIF Creator最新版支持一键生成带有效果的生动的GIF动画。预览由所选效果构建的令人印象深刻的动画。EximiousSoft GIF Creator中文版还提供许多文字过渡效果,在几个点击内创建有吸引力的横幅。
-
4.42 官方版查看
-
1.1.12 官方版查看
-
2.0.1 最新版查看
-
4.4.0 电脑版查看
-
5.0.1.52 电脑版查看
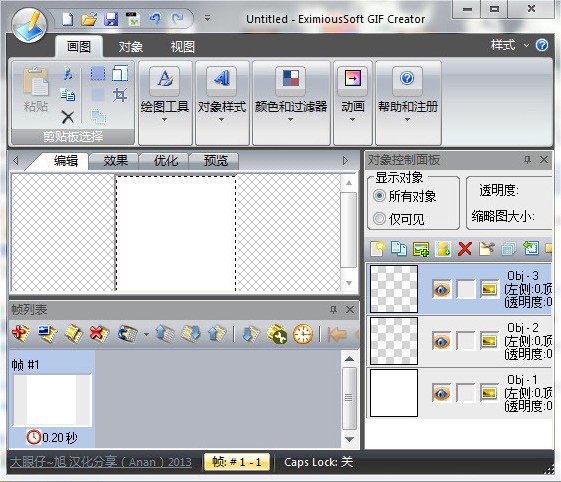
EximiousSoft GIF Creator基本简介
一款GIF动画制作软件。提供很多强大的功能帮助你快速制作精彩的动画。支持从多种格式的图像中载入动画的一帧或多帧,支持载入的格式包括:GIF, AVI, BMP, PCX, JPG, TIFF, PNG, TGA, PSD, ICO, CUR, ANI等等。
EximiousSoft GIF Creator功能介绍
1、优化动画GIF图像视觉和轻松:
a、产生高质量和影响动画GIF图像,占用更少的磁盘空间,并加载更快。
b、逐帧预览优化的GIF图片,并根据需要调整优化选项。
2、60+惊人的动画效果:
a、一键生成带有效果的生动的GIF动画。
b、预览由所选效果构建的令人印象深刻的动画。
c、每个效果通常包含许多用于调整和设置的选项。
3、强大的图像编辑工具:
a、图像选择工具包括魔术棒,套索和其他几何形状选择工具,用它来选择图像的相关比例,然后绘制,编辑,剪切,复制,裁剪或清除选择。
b、支持缩放,移动,旋转,镜像图层和自由绘制或视觉上擦除比例。
c、60多个图像过滤器,调整颜色或alpha通道和模糊,锐利,降噪选定的图像层。
d、随时随地支持图层编辑和撤销重做。
4、矢量绘图工具:
a、附带2000多个预先设计的符号。
b、可以自由添加形状和文本,并用纯色和渐变色填充笔划。
c、提供许多文字过渡效果,在几个点击内创建有吸引力的横幅。
5、支持多种图像格式:
a、允许从GIF,AVI,BMP,PCX,JPG,TIFF,PNG,TGA,PSD,ICO,CUR,ANI等加载图像文件。
b、允许将整个动画或单独的帧保存为GIF,AVI,SWF BMP,PCX,JPG,TIFF,PNG,TGA,PSD,ICO,CUR,ANI等文件。
6、预设计形状和过渡效果:
a、附带2000多个预先设计的符号。
b、可以自由添加形状和文本,并用纯色和渐变色填充笔划。
c、提供许多文字过渡效果,在几个点击内创建有吸引力的横幅。
7、轻松创建动画:
a、支持添加帧,删除帧,复制帧,混合帧和调整顺序。
b、支持从最流行的图像格式文件和AVI视频文件加载帧。
c、调整动画大小,调整画布大小,设置循环时间和编辑所选帧的延迟时间。
8、支持免费处理:
EximiousSoft GIF Creator使用方法
EximiousSoft GIF Creator为您提供最强大的创建GIF动画和编辑GIF图像的能力。GIF Creator拥有用于编辑图像的所有基本图像绘制工具。它还提供了60多种预制效果,可以通过一个clik创建动画GIF图像。GIF Creator可以生成最小尺寸的动画GIF图片,但没有质量无损,支持图层编辑和撤消,随时随地重做。
第1步:编辑GIF动画和管理框架
Gif Creator是一款功能强大的软件,可以创建GIF动画。通常,GIF动画中有一个或多个帧图像。每帧是单独的图片。在创建GIF动画时,您可能知道动画中有很多帧图片。GIF创建者可以帮助您轻松编辑或管理这些框架。
单击“帧列表栏”上的“复制所选帧”工具按钮,从原始选定帧创建新复制的帧。
GIF Creator支持为屏幕上显示的每个帧图像设置延迟时间。
第2步:可视层编辑
在GIF创建器中,单个帧图像由若干层或对象组成。您可以决定帧图像中每个对象的位置并显示它们。在对象控制面板中,GIF创建者提供了许多可视化管理对象的工具。
单击“新建对象”工具按钮以创建透明的完整对象。
单击“复制对象”工具按钮,从原始选择中创建新复制的对象,并将所有对象添加到框架中。
“对象控制面板”中的其他按钮可以帮助您显示对象的显示结果:它意味着让对象放在其他人的前面。
第3步:轻松编辑帧图像
如果每个帧图像是明确的,则剩下的工作是在需要时编辑或调整帧图像。在编辑之前,您需要在“帧列表栏”中选择目标帧,然后目标帧将显示在“编辑视图”中。您可以使用所有图片编辑工具进行修改,装饰,直到得到您想要的。
首先,通过在框架中单击目标对象来选择目标对象。如果目标对象被隐藏,请尝试在“对象控制面板”中找到它并使其可见。
如果要修改图像对象的某些部分,可以使用魔棒,套索选择,矩形选择,椭圆选择等选择工具来选择仅涉及的区域。
完成选择对象后,您可以执行剪切,复制,清除,裁剪或图像滤镜等操作,以调整颜色或图像效果转换。
第4步:快速创建,优化,预览动画
GIF创建器提供许多强大的功能,可帮助您快速创建,优化或预览动画。
尝试在“home”类别中找到“效果”菜单,然后选择效果子菜单项,可以在转换为惊人的动画时看到指定的过程。在每个传输效果中,有一些选项,您可以选择指定的选项以获得您想要的动画。
尝试在“主页”类别中找到“添加横幅”工具按钮,您可以快速创建惊人的横幅广告。
“调整大小动画”可以帮助您缩放动画中的所有对象,而调整大小画布只能调整画布的尺寸。
EximiousSoft GIF Creator常见问题
1、修改框架中对象的某些属性时,如果对象可见,它也会在其他框架中更改。为什么?
实际上,只有不同帧中对象的几个属性可以不同,例如“偏移”,“透明”,“锁定”,“可见”等。
“ 偏移 ”表示对象可能处于不同帧中的不同位置。
“ 透明度 ”意味着不同帧中的对象可以是不同的。
“ 锁定 ”表示可以将对象设置为“锁定”或“解锁”状态。
“表示对象可以设置为可见或不可见状态。
而所有帧的对象的其他属性是相同的。例如,如果在框架中旋转对象,您会发现如果对象也是旋转的在其他框架中可以看到。然后,如何解决这些问题?你可以像下面的例子那样做。有一个带有两个框架的动画。第一个框架中的文字横幅用绿色填充,而在第二个框架中是填充蓝色。您可以按照以下步骤进行操作。
首先,您在第一帧中输入单词并获得“Text-1”对象。您可以设置“Text-1”对象的填充颜色为绿色。正确设置“Text-1”对象的其他属性后,将其选为目标并将其复制到剪贴板(选择“编辑|复制”工具按钮)。现在,切换到第二帧并确保“Text-1”对象不可见。您可以通过从剪贴板粘贴来获取“Text-2”对象(选择“编辑|粘贴”工具按钮)。使“Text-2”对象在第二帧中可见,其填充颜色为蓝色。
2、如何在动画中添加形状或符号?
单击绘画工具栏上的“添加形状”工具按钮,然后在“编辑”视图中单击工作区。
将指针拖过图像框架以绘制形状,直到达到所需的大小,然后释放鼠标按钮。
3、如何将指定的帧保存为JPG,PNG或其他图像格式文件?
如果要将动画中的某些帧保存为JPG,GIF,PNG等图像文件,只需选择它们并从主菜单栏中选择“ 导出图像帧 ”菜单项,然后根据需要选择子菜单项。保存的图像格式。
4、如何通过过渡效果快速创建动画?
启动GIF Creator程序,打开所需的动画或EGC项目,然后转到工作区,打开“效果”视图以查看由过渡效果生成的生动动画。
EximiousSoft GIF Creator安装步骤
1.在pc下载网下载EximiousSoft GIF Creator最新版软件包
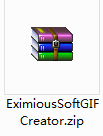
2.解压EximiousSoft GIF Creator软件,运行文件

3.双击打开,进入EximiousSoft GIF Creator软件界面,点击下一步
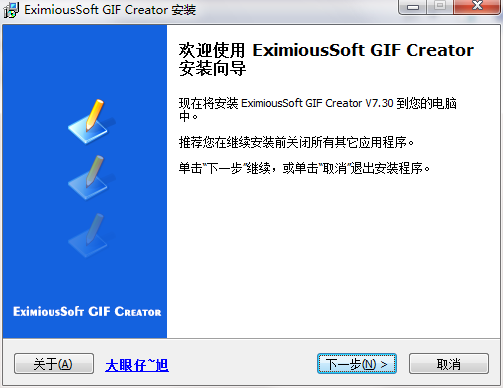
4. 请仔细阅读下面的安装许可协议,是否接受上述许可证协议的所有条款,点击我同意,点击下一步
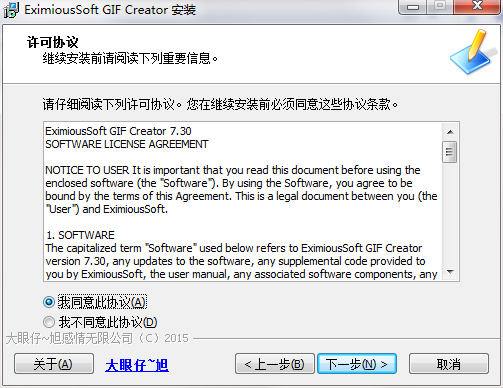
5.选择目的地位置,软件将被安装到以下列出的文件夹中,要选择不同位置,建入新的路径,点击下一步
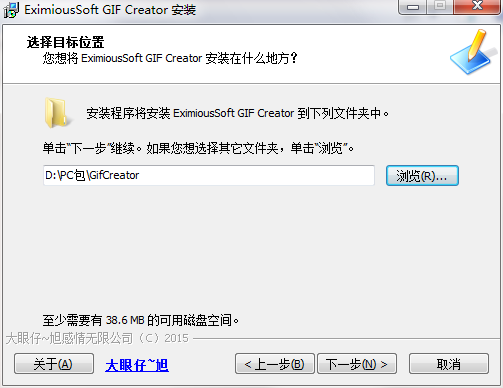
6.创建快捷方式文件夹,快捷方式图标将在下面指出的文件夹中创建。点击下一步
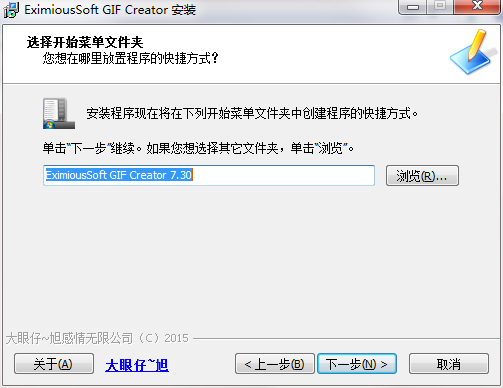
7.点击完成,EximiousSoft GIF Creator软件安装成功

EximiousSoft GIF Creator更新日志:
1.将bug扫地出门进行到底
2.有史以来最稳定版本


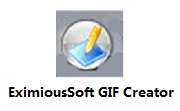

 DeepSeek电脑版
DeepSeek电脑版
 微信
微信
 Nexus桌面美化工具
Nexus桌面美化工具
 Microsoft Excel 2020
Microsoft Excel 2020
 抖音电脑版
抖音电脑版
 QQ浏览器
QQ浏览器
 鲁大师
鲁大师
 360浏览器
360浏览器

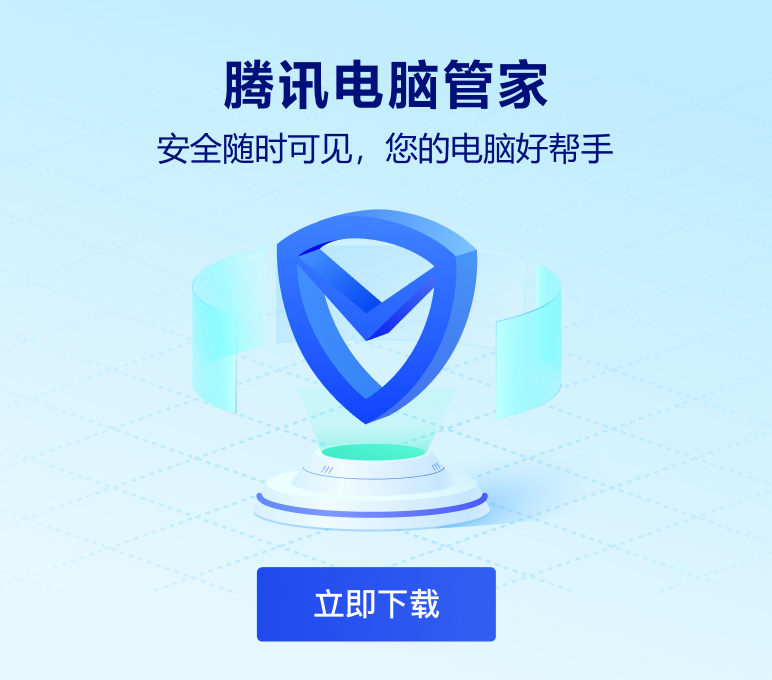
 搜狗浏览器
搜狗浏览器
 360软件管家
360软件管家
 腾讯视频播放器
腾讯视频播放器
 优酷客户端
优酷客户端
 爱奇艺
爱奇艺
 向日葵远程控制软件
向日葵远程控制软件
 网易云音乐
网易云音乐
 WPS Office
WPS Office
 CorelDraw X4
CorelDraw X4
 腾讯应用宝
腾讯应用宝
 百度网盘
百度网盘
 游戏加加
游戏加加
 网易MuMu12
网易MuMu12
 Origin橘子平台
Origin橘子平台
 迅雷11
迅雷11
 AutoCAD2007
AutoCAD2007
 益盟操盘手
益盟操盘手
 千牛卖家版
千牛卖家版