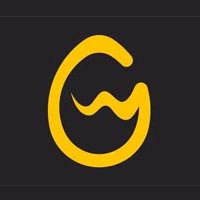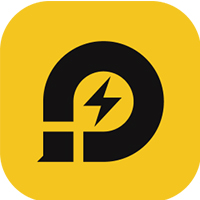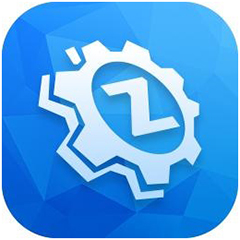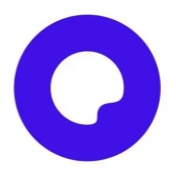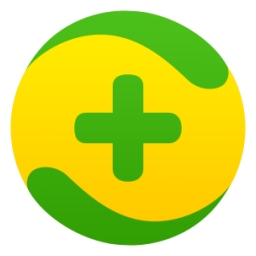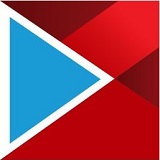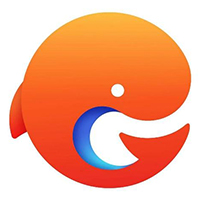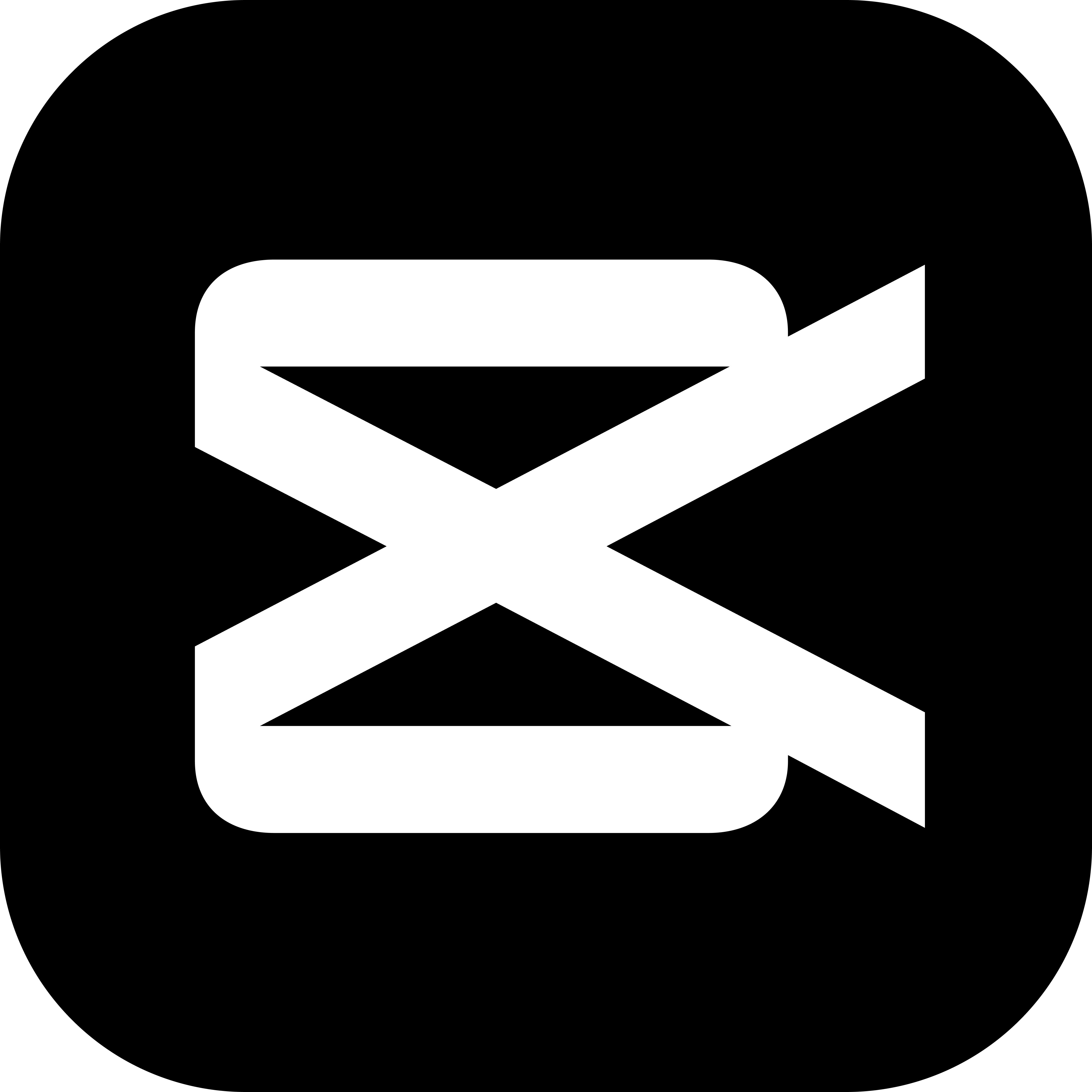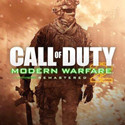KiCad官方版是一款专业的电子设计自动化软件。KiCad最新版支持跨平台,在linux和windows都拥有对应的版本。KiCad官方版可以生成gerber文件,PCB画好以后可以直接生成gerber文件,不用担心文件格式不兼容的问题。KiCad现在有一个推动和推动路由器,它能够路由差分对和交互式调整走线长度。
-
0.97.4 官方版查看
-
2.3 官方版查看
-
0.41 最新版查看
-
5.1 官方版查看
-
官方版查看
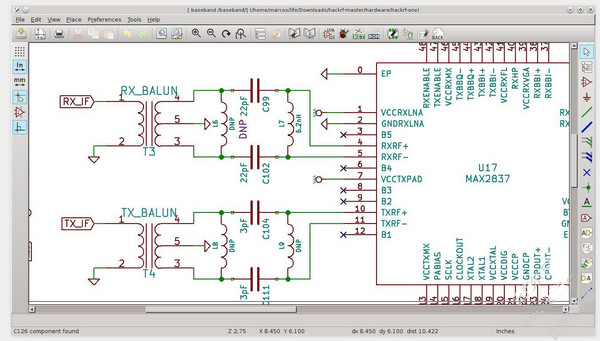
KiCad基本简介
KiCad是一款十分优秀的电子设计自动化软件,KiCad官方版界面美观,功能实用,支持跨平台,在linux和windows都拥有对应的版本。
KiCad软件特色
1、免费开源,遵守GNU的GPL版权协议。
2、KiCad官方版采用图形操作界面,使用方便。
3、支持跨平台,在linux和windows都拥有对应的版本。
4、可以生成gerber文件,PCB画好以后可以直接生成gerber文件,不用担心文件格式不兼容的问题。
KiCad功能介绍
1、原理图设计
使用原理图编辑器,您可以无限制地创建您的设计; 无需付费即可使用该我刚给你呢。 原理图符号库和内置的原理图符号编辑器可以帮助您快速开始设计。
2、PCB布局
制作多达32层的专业PCB布局。 KiCad现在有一个推动和推动路由器,它能够路由差分对和交互式调整走线长度。
3、3D浏览器
KiCad包含一个3D浏览器,您可以使用它在交互式画布中检查您的设计。 您可以旋转和平移以检查在2D视图上难以检查的细节。 多个渲染选项允许您修改电路板的美学外观,或隐藏和显示功能,以便于检查。
KiCad使用方法
KiCad制作PCB文件教程
一、使用Pcbnew
1. 在KiCad工程管理界面,点击Pcbnew图标,Pcbnew的窗口就会打开。如果这时候弹出来一个窗口,窗口中提示 *.kicad_pcb文件不存在而且问你是否要创建它,选择“是”就可以了。
2. 开始输入一些信息。在顶部工具栏点击Page settings图标,设置页面大小为A4,标题为Tutorial1。
3. 我们最好先根据你的PCB制造商的要求设置一下两条线的最小间隙(Clearance)和线条的最小宽度(Minimum track width)。通常,你可以设置最小间隙为0.25,最小线宽为0.25。点击菜单Design Rules → Design Rules,选择Net Classes Editor标签,修改最小间隙(Clearance)为0.25,修改线宽(Tarck width)为0.25,这里的单位是mm。
4. 在上边的窗口中选择Global Design Rules标签,修改Min track width为0.25,点击OK按钮提交这些改动关闭这个Design Rules Editor窗口。
5. 现在,我们该导入网络表文件了。在顶部工具栏点击Read Netlist图标,在弹出窗口中点击Browse按钮,选择之前生成的tutorial1.net文件,然后点击 Read Current Netlist按钮,然后点击Close关闭。(老顽童:在Message窗口中将会出现一些信息,如果有错误,将会以红色的字体表示,按照之前原理图的教程,这里不会有错误。)
6. 这时候你会在图中的左上角看到所有的元器件。如果看不清楚,可以滚动鼠标滚轮放大元器件。(老顽童:我导入的元器件在图的正中间,不在左上角。)
7. 用鼠标选中所有的元器件,然后把他们拖到图纸的正中间。如果需要的话,你可以用鼠标把它们放大和缩小。
8. 所有的元器件都通过一组细导线连接,这些线叫做ratsnest。确保左侧工具栏的Hide board ratsnest按钮是按下的状态,你才能够看到连接元器件的这些线。
注意: 这些工具提示是向后的,例如这里,按下的时候表示显示ratsnest。
9. 把鼠标悬浮到元器件上边,然后按下键盘上的G键,你就可以移动它们,移动到你想要放的地方时,点击一下鼠标即可。移动元器件,直到这些线交叉的最少。
注意: 你也可以用快捷键M来移动这些元器件,不过,在后边你会发现,当你已经用导线把元器件连接起来之后,用M移动的话,连接导线不会动,用G移动的话,连接的导线也会动。这个在原理图中也讲过了。
10. 如果ratsnest在屏幕中显示的很乱,单击右键,选择Redraw view。注意一下电阻和单片机PIN6连接的那个引脚,这个是我们在原理图中用网络标号连接的引脚。网络标号和实际连线先比,网络标号是首选的,因为它可以使画出来的原理图看起来不乱。
11. 现在我们要画PCB的边框了。在顶层工具栏中,找到选择“层”的地方,默认是“F.Cu(PgUp)”,这里我们点击倒三角,选择Edge.Cuts层。点击右侧工具栏中的Add graphic line or polygon图标,在元器件的周围,画一个正方形,注意,元器件的绿色边框和PCB的边框要有一定的间隙。
12. 下一步,我们要连接除了地以外的所有导线。因为,我们将会在buttom copper层(叫做B.Cu)用一个地覆铜来连接所有的GND。
13. 现在,我们必须要选择我们将要在哪个层上工作。在顶层工具栏中有个向下拖动的菜单,选择F.Cu (PgUp)层。这个层就是电路板的顶部覆铜层。(就是我们熟知的toplayer)
14. 如果你想做4层板的话,选择菜单Design Rules → Layers Setup,然后修改Copper Layers为4。在layers表格中,你可以给layer起名,决定每一层的用途。这些内容其实都可以通过 Preset Layer Groupings菜单来解决。
15. 在右侧工具栏中,点击Add Tracks and vias图标,点击J1的PIN1脚,连接到R2的焊盘上,然后双击结束这条线的绘制。这条线的宽度是默认的0.25mm,在顶部工具栏的最左边,有个下拉菜单,可以选择线的宽度,不过,默认情况,只有一种线宽可选。如下图所示:
16. 如果你想增加更多的线宽可供选择,选择菜单Design Rules → Design Rules → Global Design Rules ,在这个窗口的右下脚,可以加入你想要的其它线宽。在绘制PCB图的时候,你就可以有多种线宽可供选择了。
17. 另外,你可以增加一个Net Class用来指定一组选项。进入菜单Design Rules → Design Rules → Net Classes Editor,点击Add,在弹出的窗口中,输入power,也就是增加一个power class。然后可以修改Track Width为你想要的宽度。除了GND,把其它的都加入power class。加入的方法是:在membership选项卡中,左上边有一个下拉菜单,选中default,右上边有一个下拉菜单,选中power,点击中间的箭头按钮Select All,然后按下键盘的Ctrl键不要放,在左边的里边找到GND点击一下,就可以把Ctrl放开了。这样,就选中了除了GND之外的所有NET。然后点击一下向右的按钮,就达到目的了。
18.如果你想改变grid大小,单击右键,把鼠标放到Grid Select,右边会出来一些grid大小,选择一个自己合适的即可。
19. 除了GND,连接好所有的焊盘。
20. 现在,让我们在PCB的另一面画线吧。在顶部工具栏中选择B.Cu,点击Add tracks and vias icon图标,连接J1的PIN3和IC1的PIN8。(这个操作其实也没有必要非要做,因为我们接下来将在底层覆铜铺地。)注意一下这跳线的颜色和其它线的颜色是不同的。
21. 顶层的引脚A连接到底层的引脚B。这个可以用过孔来实现。当你从顶层的引脚画出一条线之后,右键后在菜单中选择Place Via(放置过孔),或者直接点击键盘上的V键,这时候就会自动跳转到底层,然后你就可以在底层画线完成你的连接。
22. 如果你想检查一下某根线是否连接好,你可以在右侧的工具栏中点击Net highlight图标,然后再点击一下J1的PIN3,这根线以及所有连接到这个焊盘上的线都将呈现高亮状态。
23. 现在,我们该给底层覆铜连接到GND了。点击右侧工具栏的Add Zones图标,接下来我们需要围绕电路板画一个矩形,在图中你想要作为矩形的一个拐角的地方点击一下,在新出现的对话框中,设置Pad connected为"Thermal relief",设置Outline slope为"H,V,and 45 deg only",然后点击OK按钮。
24. 沿着PCB的四个边,画一个矩形,在终点双击完成。在刚才你画好的矩形框中单击右键,然后选择菜单Fill or Refill All Zones,电路板就会被绿色的占满整个矩形。
25. 现在我们来执行规则检查命令。点击顶部工具栏中的Perform Design Rules Check图标
。点击Start DRC(开始规则检查)按钮,应该不会有错误。点击List Unconnected(列出没有连接的线)按钮,现在应该是没有未连接的线。点击OK关闭DRC Control窗口。
26. 点击菜单File → Save保存你的文件,如果你想以3D形式欣赏一下你的作品,点击菜单View → 3D Viewer。
27. 你可以用鼠标来拖动和旋转你的PCB模型。
28. 你的电路板就画完了,如果想要交给生产厂家生产,还需要生成gerber文件。
二、生成Gerber文件
当你完成PCB之后,你就可以生成Gerber文件给PCB生产商了,PCB生产商拿到你的gerber文件就会给你做出电路板。
1. 在Kicad工程管理界面,点击pcbnew图标打开你的PCB图。
2. 点击菜单 File → Plot,Plot Format选择gerber,点击Browers选择保存文件的文件夹,然后再点击Plot按钮。
三、使用GerbView工具
1. 在Kicad工程管理界面,点击GerbView图标,可以打开看所有的gerber文件。在顶层工具栏下拉菜单中选择Layer1。点击菜单File → Load Gerber file或者点击图标,一次加载所有的gerber文件。注意看他们叠加在一起的样子。
2. 右边的菜单栏里可以选择哪个显示以及哪个不显示。在生产之前,仔细的检查一下每一个层。
3. 在Pcbnew窗口中,再次进入菜单File → Plot,保持默认选择,点击Generate Drill File按钮,就可以了。
KiCad使用说明
1、移动元件快捷键是m,元件旋转的快捷键是r,使用方法是将鼠标移动到特定的元件上再按下快捷键就可以了。
2、拷贝元件最快的方法是按住shift 键 然后用鼠标拖动光标选定准备的元件然后不要松开shift 键再移动到指定的地方松开 shift 键复制 就成功了。
3、层次原理图绘制的方法是在原理图上增加层次管脚,然后在顶层的那张原理图上加入层次原理图元件,在放置层次原理图元件的时候会要求你指定对于的原理图名称。同时在层次原理图元件上也要加入层次管脚。这和99se操作有些类似。
4、如果不喜欢英文界面可以在语言选项中选择简体中文选项,整个菜单就会自动变成中文的了
5、在层次原理图中不同层次图中的电源网络默认是全局连接的。
6、放置过一次的元件软件会自动为它建立一个缓冲区,再次放置的时候直接选取就可以了
7、图画好以后点击元件编号按钮软件就可以为所有元件自动编号。
8、删除元件可以把光标放在元件或者线上按D就可以直接删除。
KiCad更新日志:
开发GG说这次真的没有bug了~
特别说明:
提取码:guns


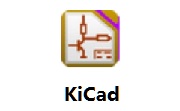

 驱动精灵
驱动精灵
 QQ浏览器
QQ浏览器
 抖音电脑版
抖音电脑版
 鲁大师
鲁大师
 360浏览器
360浏览器
 百度一下
百度一下
 Flash中心
Flash中心
 photoshop cs6
photoshop cs6
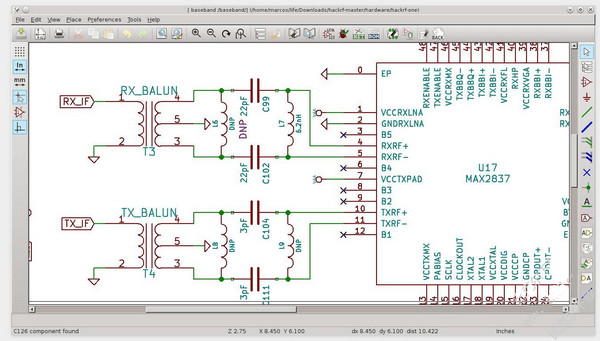










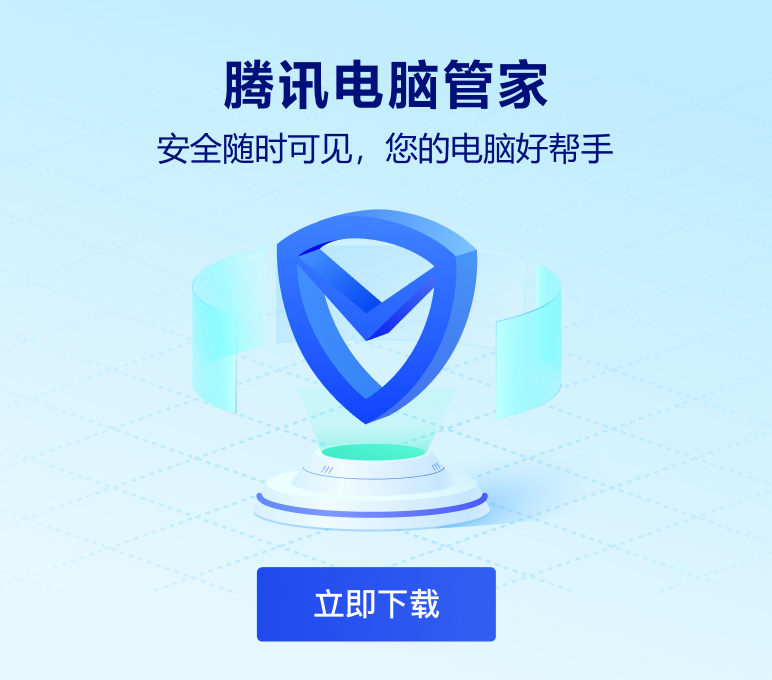
 搜狗浏览器
搜狗浏览器
 360软件管家
360软件管家
 腾讯视频播放器
腾讯视频播放器
 优酷客户端
优酷客户端
 爱奇艺
爱奇艺
 向日葵远程控制软件
向日葵远程控制软件
 网易云音乐
网易云音乐
 WPS Office
WPS Office
 CorelDraw X4
CorelDraw X4
 腾讯应用宝
腾讯应用宝
 百度网盘
百度网盘
 游戏加加
游戏加加
 网易MuMu12
网易MuMu12
 Origin橘子平台
Origin橘子平台
 迅雷11
迅雷11
 AutoCAD2007
AutoCAD2007
 益盟操盘手
益盟操盘手
 千牛卖家版
千牛卖家版