一些才安装入手3Ds MAX的朋友还不会使用弯曲修改器,不过别担心,下面的这篇文章就重点讲述了3Ds MAX使用弯曲修改器的详细步骤,希望可以帮助到大家。
首先打开3Ds MAX,制作一个长圆柱体为例,来介绍如何操作弯曲修改器。
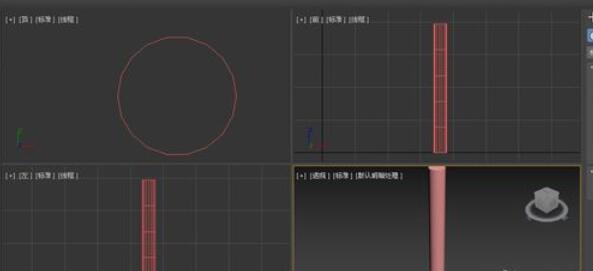
选取圆柱后,点击修改面板,找到弯曲修改器。在弯曲的角度中改为90度,会发现圆柱发生弯曲。
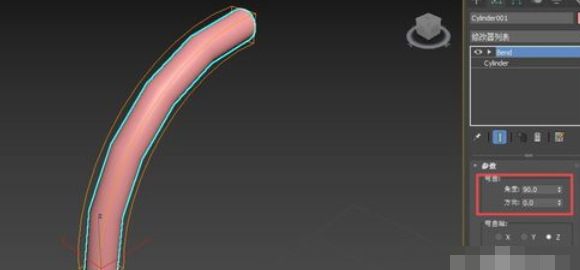
当创建一个细长的长方体时,用弯曲修改器,发现长方体并未弯曲
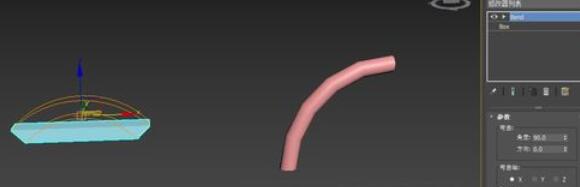
这是因为长方体的分段数均为1,需将长方体的宽分成几段,比如这里小编分成10段。
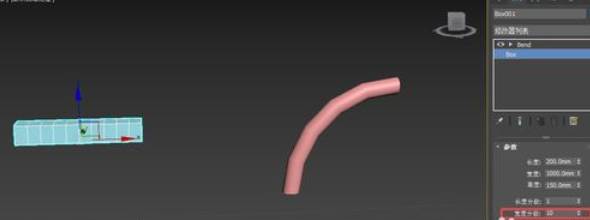
再用弯曲修改器,并把弯曲轴改为X轴,则长方体发生弯曲。
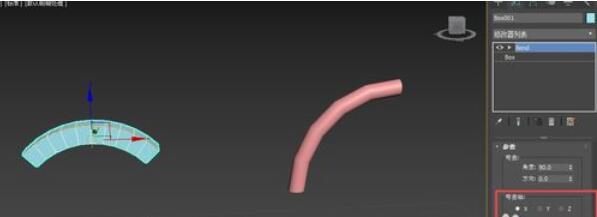
通过限制的方式能固定物体的弯曲范围,超出所需要弯曲的范围的其他部分的物体将不会发生弯曲。上限表示弯曲中心的正方向范围,下限表示弯曲中心的负方向范围。
在点击弯曲下的弯曲中心时可移动弯曲中心的位置,得到不同的弯曲效果。
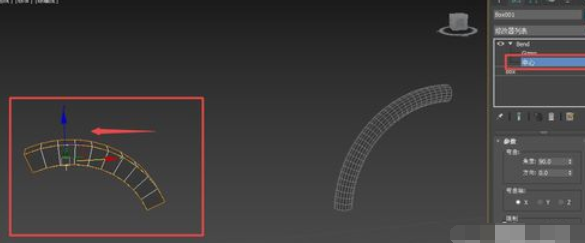
上面就是小编为大家带来的3Ds MAX使用弯曲修改器的详细步骤,一起来学习学习吧。相信是可以帮助到一些新用户的。



 植物大战僵尸无尽版
植物大战僵尸无尽版 口袋妖怪绿宝石
口袋妖怪绿宝石 超凡先锋
超凡先锋 途游五子棋
途游五子棋 超级玛丽
超级玛丽 地牢求生
地牢求生 原神
原神 凹凸世界
凹凸世界 热血江湖
热血江湖 王牌战争
王牌战争 荒岛求生
荒岛求生 第五人格
第五人格 香肠派对
香肠派对 问道2手游
问道2手游




























