不少朋友才刚刚接触3Ds MAX软件,制作模型非常方便的。那么大家清楚3Ds MAX如何挤出图形吗?若还不了解,就来学习3Ds MAX挤出图形的操作步骤吧!
打开3Ds MAX,
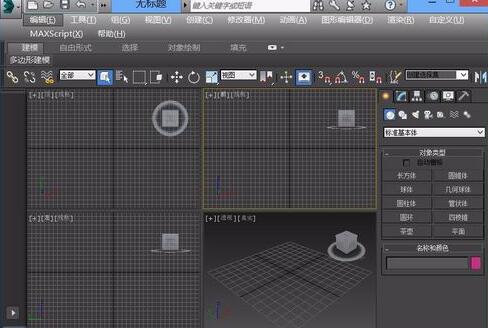
在打开界面内找到几何体选项,并在其内找到球体选项,
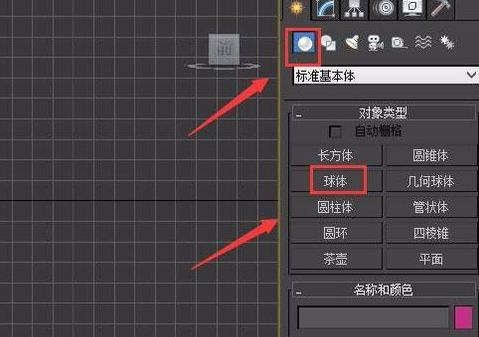
选择球体在顶视图里创建一个球体,再按下鼠标右键在右键菜单里找到编辑为选项,点击该选项在其子级菜单里找到转换为可编辑多边形选项,

转换为可编辑多边形之后,再在修改里选择多边形选项,
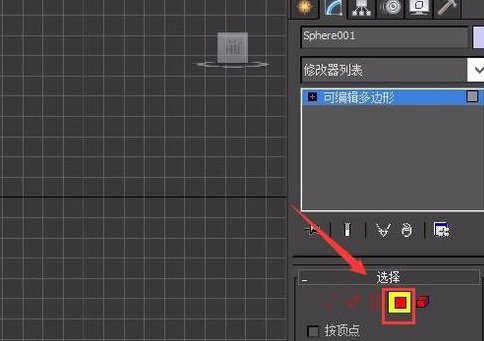
点击做变性之后,在透视图里选择需要挤出的面,
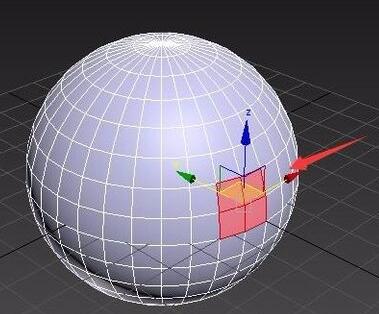
选择好球体的面之后,再在修改里找到挤出选项,
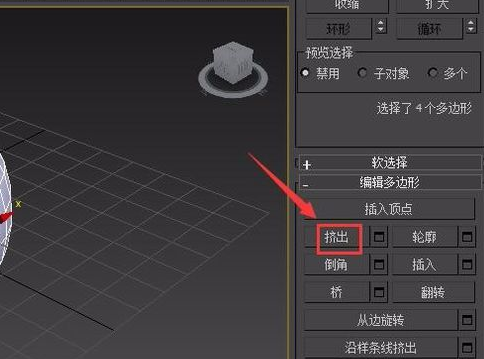
点击挤出选项后的设置选项在弹出的输入框内输入挤出的数值,
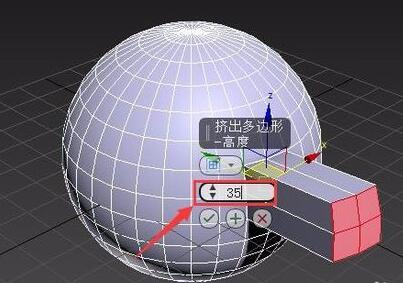
设置好之后,点击确定可以看到我们就将选择的面进行了挤出,其效果如图所示:
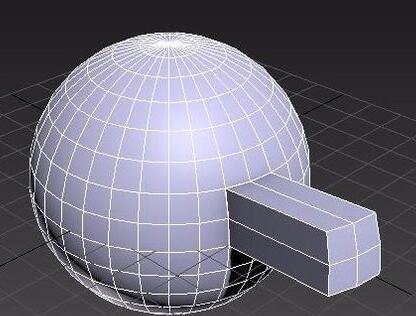
上文就讲解了3Ds MAX挤出图形的操作步骤,希望有需要的朋友都来学习哦。



 植物大战僵尸无尽版
植物大战僵尸无尽版 口袋妖怪绿宝石
口袋妖怪绿宝石 超凡先锋
超凡先锋 途游五子棋
途游五子棋 超级玛丽
超级玛丽 地牢求生
地牢求生 原神
原神 凹凸世界
凹凸世界 热血江湖
热血江湖 王牌战争
王牌战争 荒岛求生
荒岛求生 第五人格
第五人格 香肠派对
香肠派对 问道2手游
问道2手游




























