在电脑上怎么安装凤凰系统PhoenixOS呢,该怎么操作呢?那么小编就和大家一起分享凤凰系统PhoenixOS安装教程,有需要的朋友可以来看看这篇文章哦,希望可以帮助到大家。
安装前准备:
1. U盘一个(大于等于4G,安装凤凰系统会清空U盘数据)
2. U盘安装工具 USBMaker-1.0.1.exe
3. Phoenix OS(x86) 系统镜像 Phoenix-x86-1.0-32-beta.zip
安装到U盘(以Windows 10为例):
1. 下载U盘安装工具USBMaker-1.0.1.exe和Phoenix OS(x86) 系统镜像
2. 将U盘插入电脑,以管理员身份运行USBMaker软件(有可能被杀毒软件误报为病毒文件),添加已经下载的zip文件,选择你要刷入的U盘并执行写入,期间会弹出确认提示,确认即可。
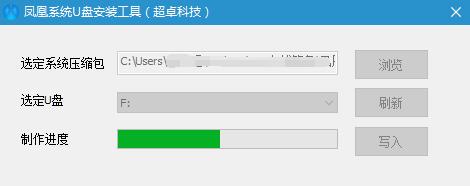
3. 重启电脑,黑屏后快速按F12进入BIOS界面(不同电脑进入方式不一样,进入之后界面也不相同,可以根据自己设备的型号查询,一般有F2、F11、F12),进入之后选择“P0:Intel ”,回车确定选择。

4. 回车确认选择“Phoenix OS”。
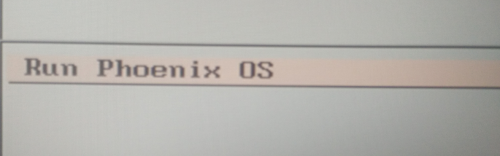
5. 回车确认之后就会进入启动画面,到此Phoenix OS就已经安装完成了!
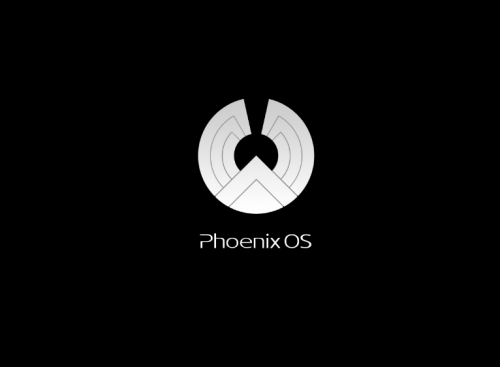
以上就是小编分享的凤凰系统PhoenixOS安装教程,还不会的朋友可以来学习一下哦。



 植物大战僵尸无尽版
植物大战僵尸无尽版 口袋妖怪绿宝石
口袋妖怪绿宝石 超凡先锋
超凡先锋 途游五子棋
途游五子棋 超级玛丽
超级玛丽 地牢求生
地牢求生 原神
原神 凹凸世界
凹凸世界 热血江湖
热血江湖 王牌战争
王牌战争 荒岛求生
荒岛求生 第五人格
第五人格 香肠派对
香肠派对 问道2手游
问道2手游




























